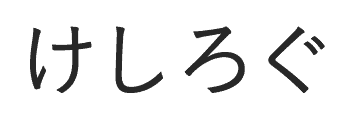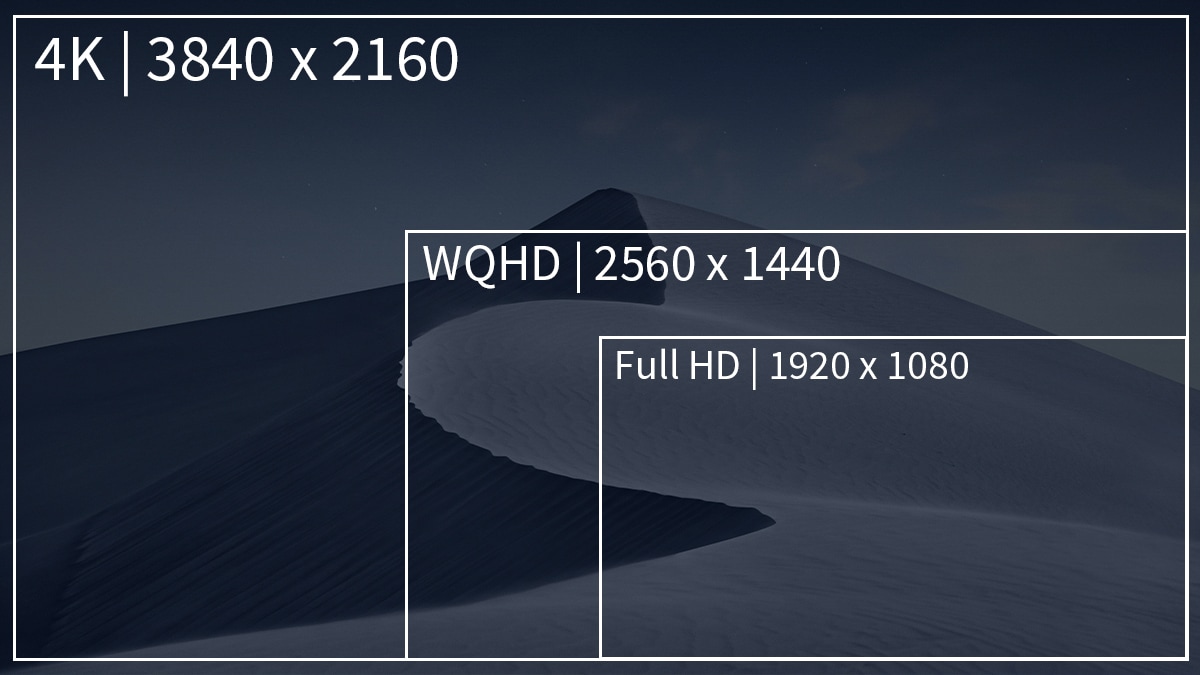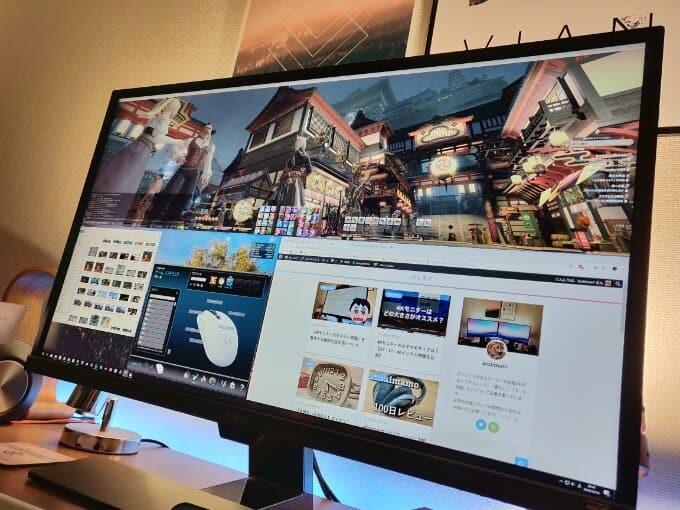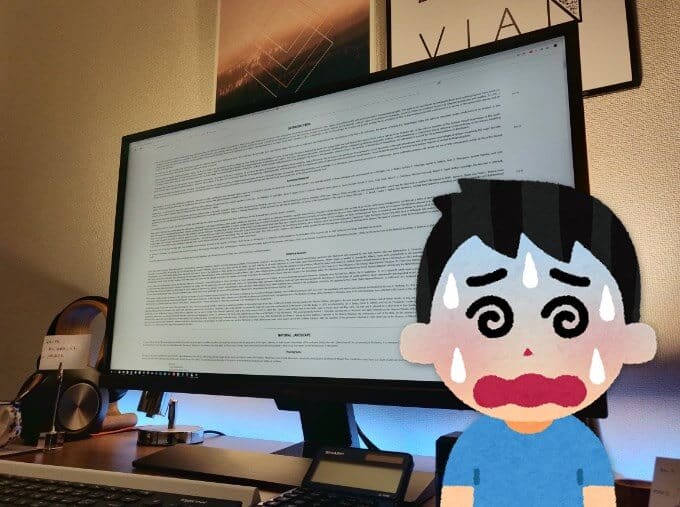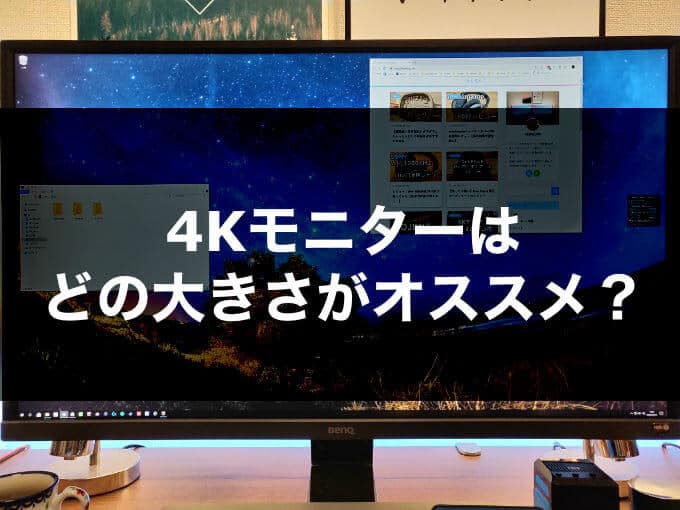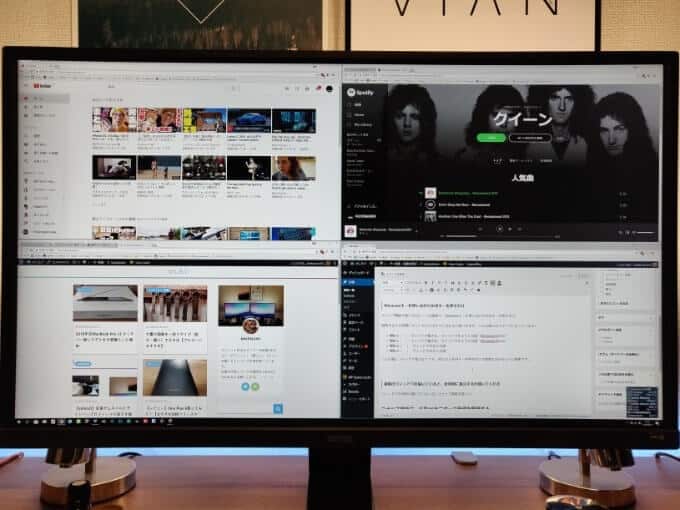4Kモニターとは解像度が「3840 x 2160ピクセル」のモニターのこと。
一般的なモニターよりも画素数が圧倒的に多いので、ゲームや映画を高画質で楽しむことができます。また、解像度が広いぶんだけウィンドウの大きさも広がるので、エクセル作業やただのネットサーフィンすらも快適になるんです。
この記事ではそんな4Kモニターの選び方とおすすめ機種を詳しく解説していきます。
4Kモニターを使うメリット
4Kモニターには下記のようなメリットがあります。
4Kコンテンツを楽しめる
4Kモニターがあると、Amazon Prime VideoやNetflixなどをウルトラHD画質で視聴できます。
NETFLIXで4Kに対応している作品
- ストレンジャー・シングス
- 愛の不時着
- イカゲーム
- ブラックリスト
- フラーハウス
- ブレイキング・バッド
- エミリー、パリへ行く
- LUCIFER/ルシファー
- アンブレラ・アカデミー
- ペーパー・ハウス
- 今際の国のアリス
- オレンジ・イズ・ニュー・ブラック
- 全裸監督
- 浅草キッド
- ベター・コール・ソウル
- ウィッチャー
- クイーンズ・ギャンビット
など
海外ドラマや映画をよく見るよーという方は、4Kモニターがあるとワンランク上の画質でコンテンツを楽しめますよ。
また、4KモニターがあるとPCゲームの解像度で「3840x2160」が選択できるようになります。

4K(3840x2160)の画素数はフルHD(1920x1080)の4倍です。
画面のインチ数が同じだとすれば、フルHDの1ピクセル分の面積に4ピクセル詰まってるのが4Kモニターです。この画素数の暴力を目の当たりにすると、PS3からPS4へ買い替えたぐらいの衝撃を感じるはず…。
そのぶんグラボへの負荷は増しますが、今までとは桁違いに美しいグラフィックでプレイできますよ。
文字が読みやすくなる
画素数が多いぶん、文字も滑らかに表示されます。
WindowsのPCはMacやスマホと比べると文字の表示が汚い(ふちがギザギザしている)のが欠点ですが、4Kモニターを使えばスマホ並みとは行かないまでも、かなり文字の縁が滑らかになりますよ。
たくさんのウィンドウを表示できる
画素数がフルHDの4倍あるということは、つまりデスクトップ画面の面積が4倍になるということです。
- 同時並行でいろいろなウィンドウを見たい
- 株価チャートをたくさん並べたい
- 動画編集のシークバーをスクロールすんのが面倒くさい
みたいな悩みは、4Kモニターを1枚買えばたいてい解決すると思います。
4Kモニターのデメリット
4Kモニターには下記のようなデメリットがあります。
PCのパフォーマンスが落ちる可能性がある
4Kモニターを接続すると、PCはフルHDの4倍の画素数を常に処理しないといけなくなります。
そのため、ゲームや動画編集ソフトなどの高負荷なアプリを4Kでまともに動かすためにはハイスペックなPCが必要になります。…というのは誰もが想像できると思いますが、問題はここからです。
PCのスペックがあまりにも非力だと、Google Chromeでネットサーフィンをする程度の軽い作業ですらPCが重くなってしまうかもしれません。
実際、ぼくが以前使っていた2015年頃のMacBook Proは、4Kモニターを接続しただけで(Google Chromeぐらいしか開いてないのに)ファンが全開になって筐体がアッツアツになっていました(笑)
M1チップ搭載の最近のMacBookならまず大丈夫ですが、Intel時代の機種だと物によっては厳しいようです。
Windowsの場合は「グラフィックボード」が付いているPCならまず大丈夫だと思います。オンボードグラフィックだと厳しい場合もあるかもしれません。
4Kモニターの選び方
4Kモニターを買うときに注意すべきポイントは以下の3つです。
パネルの種類
モニターのパネル(画面の部分)にはさまざまな方式があります。
一般的なLCDパネルタイプはTN、VA、そしてIPSパネルの3つです。また、非LCDのパネルとしてOLED(有機EL)という方式もあります。
以下に、モニターパネルごとの特性を比較してみました。
| TN | VA | IPS | OLED | |
|---|---|---|---|---|
| 応答速度 | とても良い | ふつう | 良い | とても良い |
| リフレッシュレート | とても良い | とても良い | 良い | とても良い |
| 視野角 | 微妙 | 良い | とても良い | とても良い |
| 色 | 微妙 | ふつう | とても良い | とても良い |
| コントラスト | ふつう | 良い | ふつう | とても良い |
| 価格 | 1.5万円~ | 2万円~ | 2.5万円~ | 20万円~ |
総合的には「IPSパネル」がもっともバランスに優れており、ほとんどの人におすすめです。
「とにかく反応速度や遅延のなさだけを追求したい!」というハードコアなゲーマーにはTNパネルも有りかもしれませんが、IPSやVAに比べて明らかに画質が悪いため、きれいな映像を捨てる覚悟が必要になります。
OLEDは圧倒的なスペックですがまだまだ庶民が買える値段ではないため、技術革新に期待…という感じです。
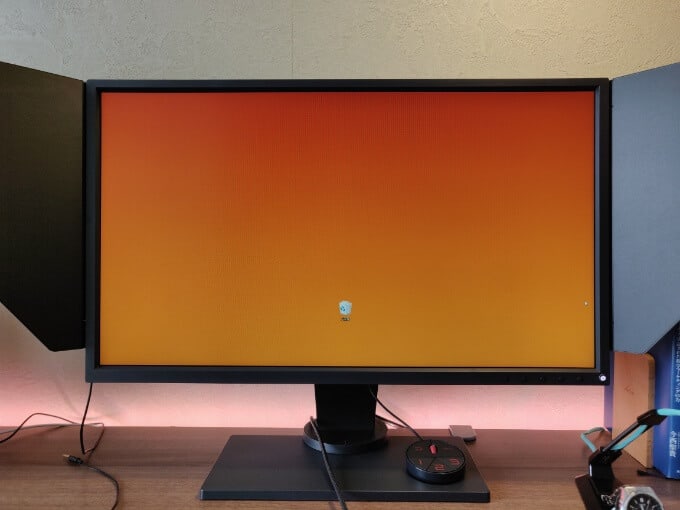

上記の通り、TNパネルはIPSパネルに比べて色の再現性・視野角の広さともに比べ物にならないほど最悪です。
その代わり圧倒的に応答速度が早いので、ゲームのパフォーマンスだけを求める場合にはTNパネルにも価値はあるのですが、多くの人にとっては”ただ画質が悪いだけのパネル”でしょう。
画質のいいモニターがほしい人は「IPSパネル」を搭載した機種を選びましょう。
MacユーザーはUSB-C接続対応モデルを

近頃のモニターは「USB-C接続」に対応しているモデルがあります。
USB-Cで接続できるとMacBookとの接続がめちゃくちゃ楽です。なぜならUSB-CケーブルからMacへ給電することもできるため、モニターとMacをUSB-Cケーブルで接続するだけでMacが自動的に充電されるからです。
逆にUSB-C接続に対応してないモデルをMacBookで使おうと思ったら、まずHDMIやDisplayPortを接続するためのハブを用意するところから始めないといけません。しかもHDMIケーブルからMacへ電力を供給することはできないため、最低でもケーブルが2本必要になります。
Macを使っているユーザーは「USB-C対応」を必須条件にしてもいいレベルです。
ゲームをするなら4K対応ゲーミングモニターを

4Kモニターをおもにゲームをするために購入しようと考えている人は、「4K対応ゲーミングモニター」を購入しましょう。
一般的な4Kモニターは事務作業やデザイン作業のためのスペックになっていることが多く、応答速度などのスペックがゲーム向きでない場合があります。
しかし「ゲーミングモニター」と銘打った商品は、
- リフレッシュレートが高い(映像の動きがなめらか)
- HDRに対応していてゲームの画質がいい
- 応答速度が早い(残像感が少なく目に優しい)
などなど、ゲームを快適に遊ぶのに特化した仕様になっていることが多いです。
快適にゲームを遊びたいならゲーミング4Kモニターを買いましょう。
おすすめの4Kモニター|27インチ
ここからは2022年現在の最新おすすめ4Kモニターを解説していきます。
まずは27インチモデルから。
ASUS PA279CV-J

| パネル | IPSパネル |
| サイズ | 27インチ |
| 画質 | sRGBカバー率100% CalmanVerified認証取得済 |
| リフレッシュレート | 60Hz |
| 応答速度 | 5ms(GTG) |
| 入出力端子 | HDMI2.0 x2 DisplayPort1.4 x1 USB-C(60W給電対応) x1 USB3.0 x4 オーディオ端子 x1 |
| 保証 | 3年保証 (パネル・バックライトは1年保証) |
| おすすめ度 |
Macユーザーには最高に使いやすいモニター
sRGBカバー率100%で色がとても綺麗なのが特徴。USB-C接続にも対応しておりMacBookとも相性抜群です。
おまけにUSBポートが4つも付いてる豪華仕様。このUSBポートにマウスなどのUSBレシーバーを接続すると、そこの接続した機器は自動的にMacと接続されます。つまりもうMacBookにUSBハブを付けなくていいんです!
迷ったらこれを買えばOK。4Kモニターってすごい!と素直に思えるモニターです。
Dell S2722QC

| パネル | IPSパネル |
| サイズ | 27インチ |
| 画質 | sRGBカバー率99% |
| リフレッシュレート | 60Hz |
| 応答速度 | 4ms(GTG) |
| 入出力端子 | HDMIx2 USB Type-Cx1 USB 3.2x2 オーディオラインアウトx1 |
| 保証 | 無輝点3年保証/修理時には交換品を先にお届け |
| おすすめ度 |
Dellのモニターは保証が強い!
USB-C接続にも対応したDellの4Kモニター。画質はASUS PA279CVのほうがわずかに綺麗ですが、こちらも負けていません。
このモデルの良い点は保証の手厚さです。このモデルに限らずDellのモニターは「無輝点3年保証」といって、たった1つのドット欠けですら保証交換してくれるという、他社では考えられない手厚い補償を用意しています。
他のメーカーにも似たような保証はもちろんあるんですが、1ドット抜けてるだけのような些細な不具合だと保証対応を断られることもよくあるんです。その点Dellは、たった1ドットの抜けでもしっかり対応してくれるのがスゴイ。
ハズレ個体を引くのが怖い、購入後のサポートも重視したいという人はDellのモニターを選んでおくと安心ですよ。
INNOCN M2U

| パネル | IPS(AHVA) ミニLED採用 |
| サイズ | 27インチ |
| 画質 | DCI-P3 99% Adobe RGB 99% sRGB 100% DisplayHDR 1000対応 |
| リフレッシュレート | 60Hz |
| 輝度 | 1000 cd/m2 |
| 入出力端子 | DP1.4*1 HDMI2.0*2 Type-C*1(90W出力) 3.5mmオーディオ*1 |
| 保証 | 1年保証 |
| おすすめ度 |
ミニLEDを採用しているのに価格が安すぎる!
液晶パネルのなかには「バックライト」と呼ばれるLED照明が入っており、これが画面を光らせています。こんな感じ↓
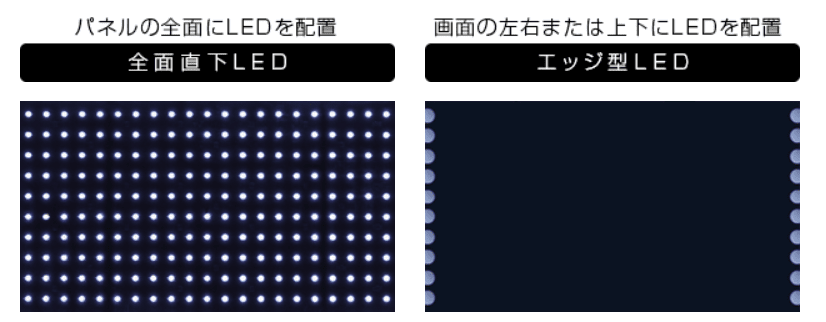
一般的な液晶パネルはバックライトの数がせいぜい数十個ぐらいなので、あまり強烈な明暗差は表現できません。
しかしこのM2Uはバックライトの数がなんと2304個。小型のLEDを無数に敷き詰めることで、普通のLCDパネルよりも圧倒的に細かく明るさを制御できるんです。
Mini LEDを採用したディスプレイで最も有名なのはAppleの「Liquid Retina XDRディスプレイ」でしょうか。最新のMacBook ProやiPad Proに採用されている超高画質ディスプレイです。
要するにこのINNOCN M2Uは、Appleのハイエンド製品に匹敵する高コントラストな映像がたったの7万円で楽しめるモニターということなんです。他社の競合製品はだいたい20万円が相場なので、この安さは本当に異常。
保証期間が短いことだけが少し不安要素ですが、スペックは他社のハイエンド機に引けを取っていません。USB Type-C 90W給電にも対応。
安くMini LEDを体験してみたい人にはうってつけのモデルでしょう。
おすすめの4Kモニター|32インチ
BenQ EW3280U

| パネル | IPSパネル |
| サイズ | 32インチ |
| 画質 | sRGBカバー率100% DCI-P3カバー率95% DisplayHDR400対応 |
| 応答速度 | 5ms(GTG) |
| 入出力端子 | HDMI2.0 x2 DisplayPort1.4 x1 USB-C(60W給電可能) オーディオ端子 x1 |
| 保証 | 3年保証 (パネル・バックライトは1年保証) |
| おすすめ度 |
HDR系の機能が充実しているエンタメ向けモデル
DisplayHDR400に対応した4Kモニターです。
DisplayHDRとは「VESA」という団体が制定したHDRの画質に関する規格。要するにメーカーが勝手に「高画質ですよ!」と謳ってるだけじゃなく、外部機関によるお墨付きを得ている4Kモニターだということです。
sRGBカバー率は当たり前のように100%。ゲームや映画を高画質で楽しみたい人におすすめ。
当ブログでもレビューしていますが、PC版デス・ストランディングをHDRを使ってプレイしたときは思わず息を呑む美しさでした…。高グラフィックのゲームをまったり楽しみたい人には最高の機種ですよ。
ASUS VP32UQ

| パネル | IPSパネル |
| サイズ | 31.5インチ |
| 画質 | sRGBカバー率100% |
| 応答速度 | 4ms(GTG) |
| 入出力端子 | DisplayPort 1.2 x 1 HDMI(v2.0) x 1 |
| 保証 | 3年保証 (パネル・バックライトは1年保証) |
| おすすめ度 |
余計な機能が付いていないシンプルなモニター
sRGBカバー率100%で、とても色合いがいいモニター。それなのに価格は5万円台と32インチの中では安いですね。
安さの理由は機能のシンプルさです。USB-C接続やゲーマー向けの機能などがほぼ無く、入出力端子はDisplayPortとHDMIのみ。内部的な機能も珍しいものは何もありません。だがそれがいい!
パネルの品質が良ければそれで十分。余計な機能が付いてないモニターが欲しい!という人にはとてもおすすめなモデルです。
LG 32UP550-W

| パネル | VAパネル |
| サイズ | 31.5インチ |
| 画質 | HDR10 DCI-P3 90% |
| 応答速度 | 4ms(GTG) |
| 入出力端子 | HDMI2.0 x2 DisplayPort1.4 x1 USB-C(60W給電可能) USB3.0ダウンストリーム x2 オーディオ端子 x1 |
| 保証 | 3年保証 (パネル・バックライト含む) |
| おすすめ度 |
VAパネルなので、多機能なのに価格が安い
USB-C接続対応の32インチモデルは値段が高くなりがちなんですが、このモデルはVAパネルを採用しているためIPSパネル機よりもコスパが良いです。
とはいえ画質が悪いかというとそんなことはなく、コントラストの高さや黒色の締まりなどはIPSを凌駕します。人によってはVAパネルの締まった画質のほうが綺麗だと感じるでしょう。
USBハブ代わりになるポートが2つ付いているのもお得ポイント。MacbookをUSB-C接続した場合、モニターに接続した機器はMacと接続したことになります。ワイヤレスマウスやキーボードを接続するのにとても便利ですよ。
おすすめの4Kモニター|ゲーミング
BenQ MOBIUZ EX2710U

| パネル | IPSパネル |
| サイズ | 27インチ |
| 画質 | DCI-P3 98% VESA DisplayHDR600対応 |
| 応答速度 | 1ms(MPRT) |
| リフレッシュレート | 144Hz |
| 入出力端子 | HDMI (v2.1)x2 DisplayPort (v1.4)x1 USB Type-B ( Upstream )x1 USB 3.0 ( Downstream )x4 |
| 保証 | 3年保証 (パネル・バックライト含む) |
| おすすめ度 |
144Hz対応の4Kゲーミングモニター
HDMI2.1端子搭載。144Hzに対応したハイエンドなゲーミング4Kモニターです。
DisplayHDR600に対応しているため、HDRを有効にして美麗なグラフィックを楽しむゲームに向いています。
最大輝度が600cd/㎡。一般的なモニターは300~350cd/㎡が多いので、普通の2倍ぐらい明るいモニターです。屋外でも使えるぐらい明るいので、昼間窓を全開にしてても画面が暗く感じることはないでしょう。
2.1chのスピーカーも付いているため、外部スピーカーを用意しなくても音が出せます。真剣に遊びたいときはイヤホン、カジュアルに遊びたいときは付属のスピーカーと使い分けると便利ですよ。
有機ELやMini LEDといった超高級品を除けば、一般的なIPSパネルのゲーミングモニターの中では最上位級の機種です。予算に余裕がある人はこれを選んでおけば間違いありません。
ASUS TUF Gaming VG28UQL1A

| パネル | Fast IPSパネル |
| サイズ | 28インチ |
| 画質 | DCI-P3 90% DisplayHDR400準拠 |
| 応答速度 | 1ms(MPRT) |
| リフレッシュレート | 144Hz |
| 入出力端子 | DisplayPort x1 HDMI (v2.0) x2 HDMI (v2.1) x2 USB 3.0 x2 3.5mmステレオミニジャック |
| 保証 | 3年保証 (パネル・バックライト含む) |
| おすすめ度 |
DisplayHDR600には対応していないが、その分価格が安い
一言で説明するなら、上で紹介した BENQ EX2710Uよりワンランク下の4Kゲーミングモニターです。
こちらはDisplayHDR400準拠のスペックで、最大輝度は450 cd/㎡。普通に考えれば十分明るいですが、ハイエンドに比べれば控えめなスペック。
とはいえ、普通にゲームをする分には申し分ない高画質を発揮してくれます。そして何より144Hz機にしては価格が安すぎる!
HDR有効時の明るさをそれほど重視しないのであれば、こちらのほうが圧倒的におすすめです。
作業用に4Kモニターを買うなら32インチがいい理由
4Kモニターで仕事の効率をアップさせたい!という人には32インチの4Kモニターがおすすめです。
理由は次の2つ。
27インチは字が細かすぎて拡大しないと読めない
これは「27インチの4Kモニター」と「iPhoneSE2」の文字サイズを比べた画像。
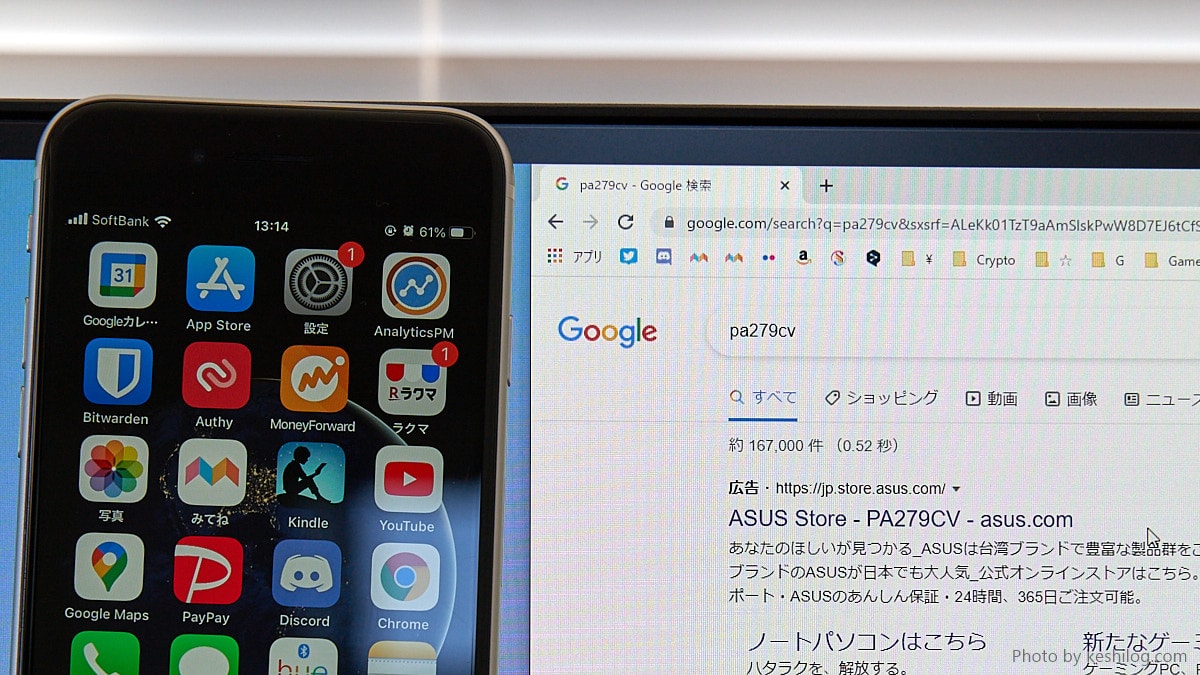
この画像で注目すべきは、iPhoneのステータスバーにある「SoftBank」「13:14」「61%」の文字と、モニターに表示しているブラウザのURL欄「google.com/search...」の文字サイズがほぼ同じという点です。
この文字サイズを実際に体験してみたい人は、試しにお手持ちのスマホをPCモニターと同じぐらいの視聴距離で見てみてください。ステータスバーの時刻や電池残量の数字を不自由なくスラスラ読めますでしょうか?「読めるっちゃ読めるけど、しんどい」という人が多いのでは。
つまり、27インチの4Kモニターは文字を拡大しないと使い物にならないのです。
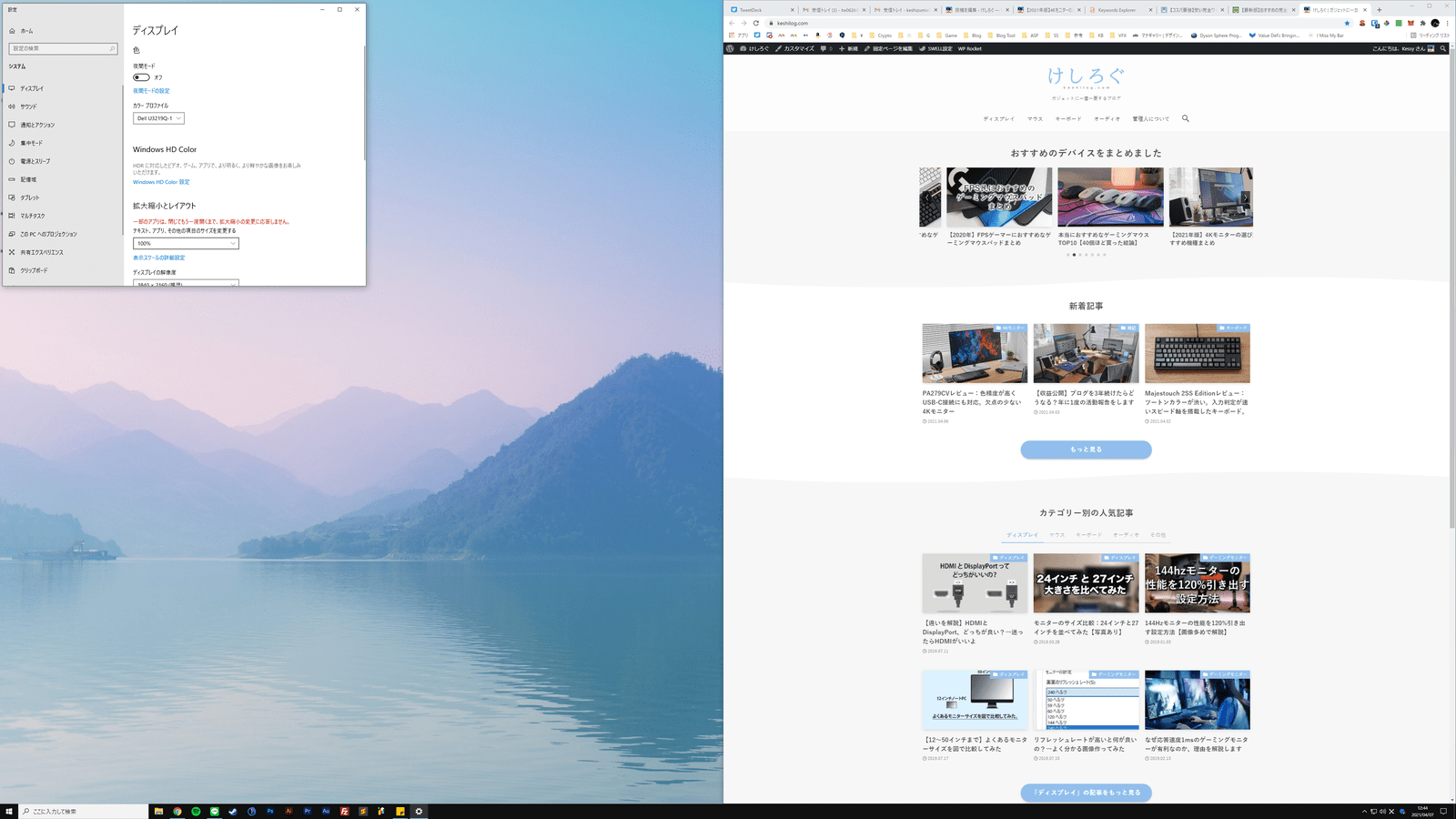
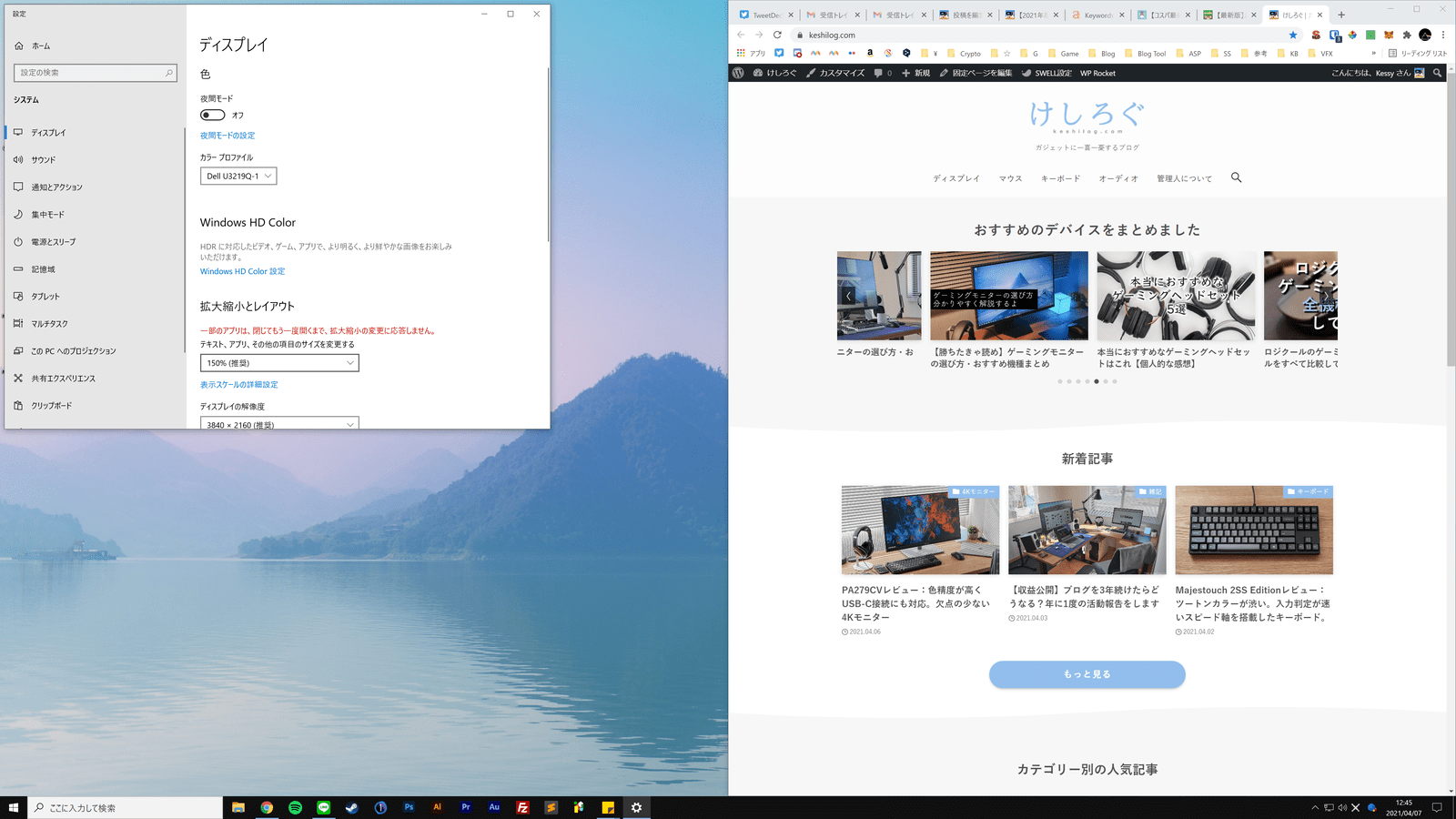
とはいえ文字サイズはPCの設定をポチッといじれば一瞬で変えられるので、字を大きく表示すること自体は誰でも簡単にできますのでご安心を。
しかし文字サイズを拡大すればするほど表示できる情報量は減っていくので、作業用の4Kモニターを買うならなるべく拡大せずに使いたいところです。
計算してみるとその意味がよく分かるはず。例えば4Kモニターの表示スケールを150%に拡大して使うとした場合…
4Kモニターの表示スケールを150%に拡大した場合の実質的な解像度
横3840px ÷ 1.5 = 2560px
縦2160px ÷ 1.5 = 1440px
となります。表示スケールを150%に拡大すると文字やウィンドウのサイズがすべて1.5倍の大きさになるので、それはつまり「4Kモニターを実質的にWQHD(2560x1440)モニターとして使う」という意味になってしまうのです。
「それじゃあ4Kモニターの意味ないじゃん」と思ってしまうのは筆者だけでしょうか。せっかくの解像度がもったいない…。
ゲームのために4Kモニターを買うなら27インチもアリだと思います。でも「デスクトップが狭い…4Kモニターで作業効率を上げたい…」という思いで4Kモニターを検討しているなら、拡大しなくても字が読める32インチにしておくのが圧倒的におすすめ。
32インチの4Kモニターは下記の記事にて詳しく解説しているので、ぜひ参考にしてみてください。
43インチはマイナーすぎて魅力的な機種が少ない
ただし、大きいモニターが欲しいとしても43インチはあまりおすすめしません。理由は「43インチのモニター」というのがマイナーな存在すぎるため、お買い得なモデルが存在しないからです。
現状の43インチ4Kモニターは正直言って「値段高い・スペック微妙・デザインださい」の3重苦が揃ったイマイチなモデルのオンパレードとなっています…。ぼくだったら買いません。43インチの微妙な機種を買うぐらいなら32インチを2枚並べたほうがマシです。
それでもどうしても43インチの4Kモニターが欲しい方は、下記の記事にておすすめモデルを解説しています。
4KテレビをPCモニターとして使うのはアリ?
すでに4Kテレビを持っているなら、そのテレビをPCと繋げばモニターとして使うことは可能です。HDMI端子が付いているテレビだったら、HDMIケーブルを買ってきてPCと接続すればそれだけでOK。
ただ、それはあくまで「使えるっちゃ使える」というだけの話。テレビはやはりテレビとして使うのに特化した製品なので、細かい使い勝手まで考えたらモニターにはやはり敵いません。
テレビをモニター代わりにするデメリット
- テレビは遅延が大きい → マウスやキーボードの反応が遅れて感じる。
- PCとつないでも電源が連動しない → PCを起動しても勝手に画面は付かない。テレビはテレビで電源を入れないといけない。
特にゲームをする人からしたら、テレビは遅延が大きくて話にならないと思います。なのでおすすめはしません。
それでもまずは試してみたい、という人はHDMIケーブルを買ってくれば試せますよ。

まとめ

4Kモニターの上手な選び方まとめ
- 画質を求めるならIPSパネル一択
- MacBookをつなぐならUSB-C対応があると便利
- ゲームをするならゲーミング4Kモニターを
4Kモニターの基本的な選び方は上記のとおり。
サイズの選び方に関しては、
- 作業目的なら32インチがベスト
- ゲーム目的なら27インチがベスト
というのが4Kモニターの情報を追いかけてきた筆者がたどり着いた結論です。ご参考になれば幸いです。