27インチの4Kモニターを買ってみたいけど、
もっと大きいサイズのほうがいいのかな…?
使いにくかったらどうしよう…
買うとしたらどんな機種を買えば…?
と、踏ん切りがつかない人も多いと思います。
確かに4Kモニターにおいて「27インチ」は小さめのサイズなので、使い方によっては不便さを感じる可能性があります。
そこでこの記事では、
- 27インチが合う人・合わない人
- あなたはどんな機種を買うべきなのか?
- 用途別のおすすめ機種情報
をなるべく初心者にも分かりやすいように解説してみました。
解説部分だけなら1〜2分で読み終わるので、4Kモニター選びで不安がある人はぜひ読んでみてください。
27インチ4Kモニターの使い勝手は?
4Kで27インチは小さすぎて意味がない?

4Kモニターにおいての「27インチ」は、人によっては小さすぎると感じることもあります。
なぜなら27インチの画面に4K(3840×2160)の情報を表示すると、文字やアイコンが小さくなってしまい、目に負担がかかるからです。
まずは下記の画像をご覧ください。
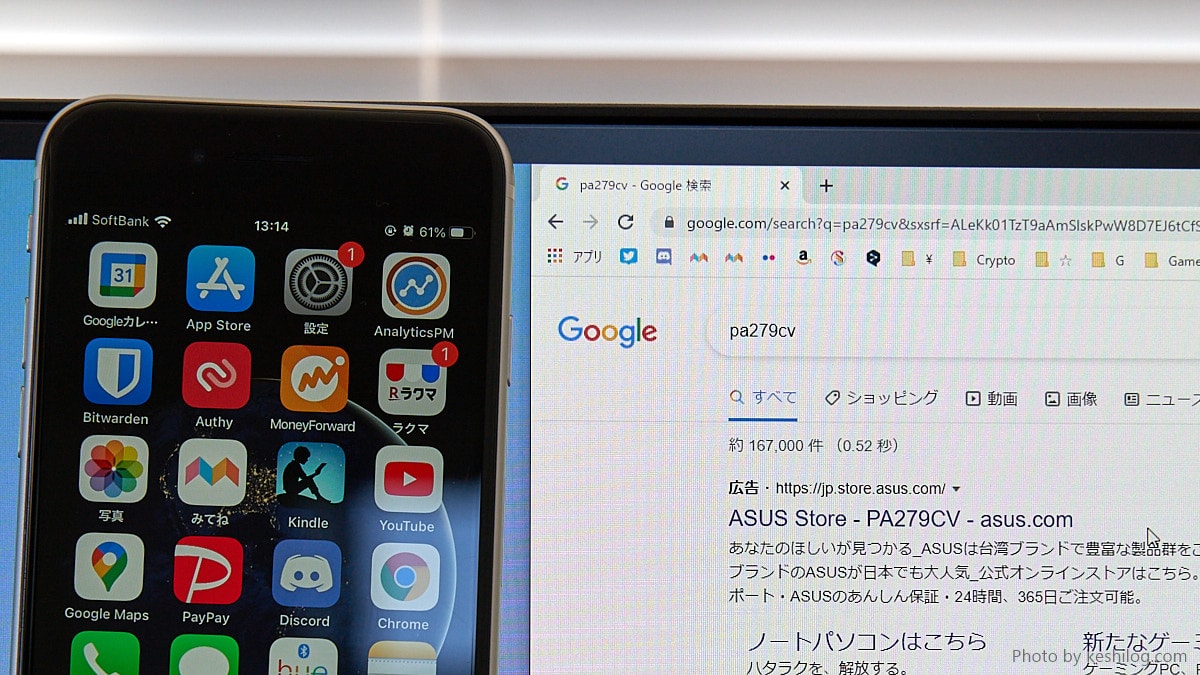
これは27インチの4KモニターとiPhone SEの文字サイズを比べてみた画像。
スマホのアプリ名や時刻の文字サイズと、モニター側の検索画面の文字サイズが同じような大きさですよね。実際にモニターとスマホを近づけてみると分かるんですが、読むのが困難な文字サイズです。
Googleでなにか検索しても、スマホのステータスバー並みにちっちゃい文字で表示される。なにそれ辛い…。でも27インチの4Kモニターってそういう感じです。
そのため、27インチの4Kモニターは、文字サイズを拡大表示する「スケーリング」という設定がほぼ必須。
快適にPC作業をするためには、このスケーリングの設定を使いこなすのがとても重要になります。
27インチの4Kモニターはスケーリングの設定が重要
Windowsの場合、デスクトップで右クリックをして「ディスプレイ設定」を開くと、簡単にスケーリングの設定を行うことができます。
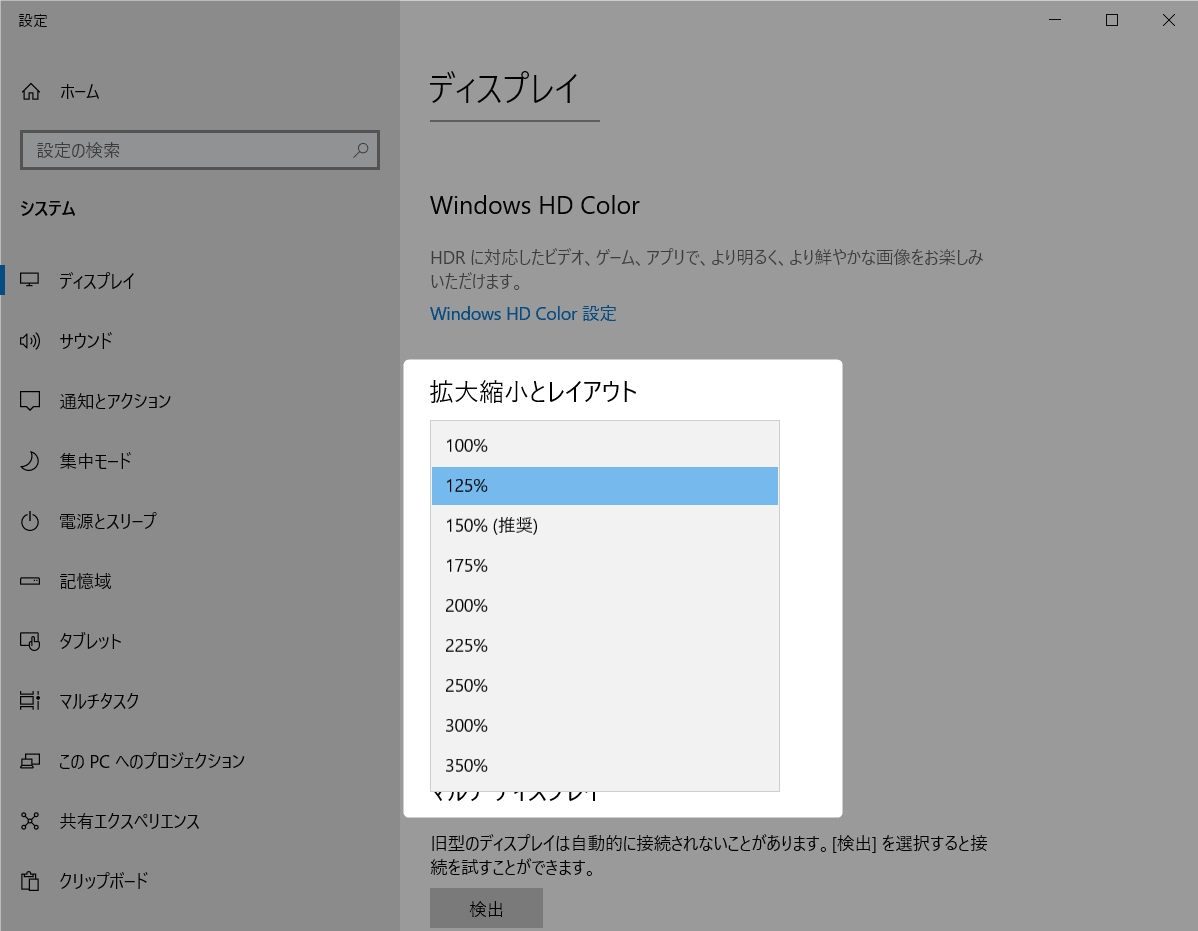
もし文字が小さいと感じたら「拡大縮小とレイアウト」という設定項目を125%もしくは150%に設定してみてください。アイコンや文字が拡大されて読みやすくなりますよ。
ただし拡大表示にはデメリットがあります。ウィンドウやタスクバーの大きさがすべて一律で拡大されてしまうため、表示できる情報量が減ってしまうんです。言ってしまえば、わざわざ4Kモニターを買っておきながら、設定で解像度を下げて使うようなものですからね。
そのため、もしあなたが
- 株価チャートをたくさん並べたい
- ウィンドウをたくさん並べて作業効率を上げたい
- 動画編集ソフトを大きな画面で操作したい
といった目的のために4Kモニターを検討しているなら、27インチの4Kモニターを買うのは悪手です。表示できる情報量を優先するなら、文字を拡大する必要のない32インチや42インチを買うことをおすすめします。

27インチであるメリット
しかし逆に、27インチにはこんなメリットがあります。
27インチのメリット
- 画面端の情報を確認しやすい
- 画素ピッチが狭いので画質がよく感じる
- 価格が安い
画面端の情報を確認しやすい
画面が小さいと、画面の端のほうの情報も視野内に収まるというメリットがあります。
画面の端の方にミニマップやログなどが流れるゲームでは、画面が小さい方が有利です。
ゲーマーは27インチを選ぶべきでしょう。
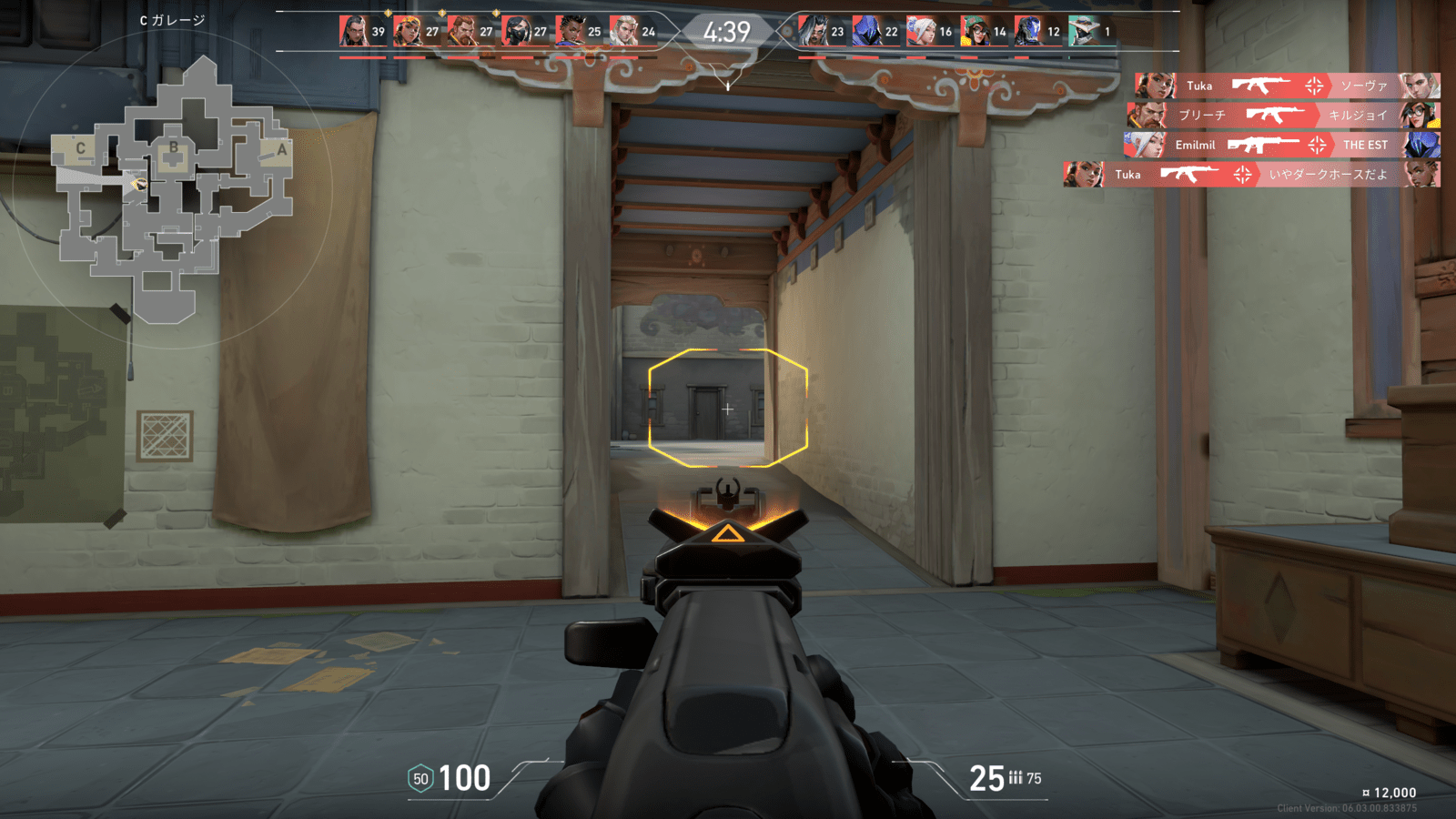
VALORANTのような対戦FPSゲームは、画面の中央で敵にAIMを合わせつつ、画面の端のほうに表示されているマップや残弾数もチェックしなければいけませんよね。
こういったゲームを4Kモニターで遊ぶつもりなら、大きい機種よりは27インチのほうが快適にプレイできるでしょう。
画素ピッチが狭いので画質がよく感じる
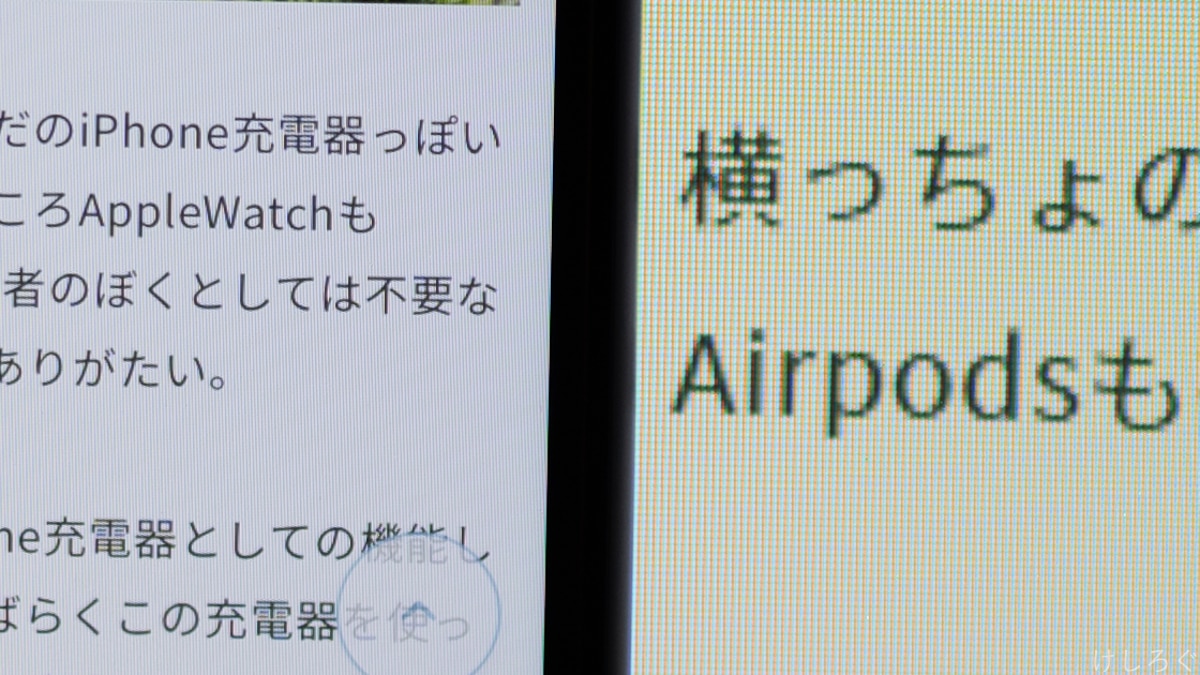
同じ4Kモニターでも、画面サイズが小さければ小さいほど画素同士の隙間(画素ピッチ)は狭くなります。
つまり「4Kならではの高画質感」を楽しむには27インチがピッタリなんですよね。
逆に言うと、42インチなんかは画素のつぶつぶ感が目視で分かっちゃいます。なのであまり高画質って感じの使い心地じゃないんですよね。
作業効率のためじゃなく、高画質でゲームや映画を楽しみたいだけなんだよね、という場合は27インチがおすすめです。
どんな機種を買うべき?かんたんな選び方
サイズを決めたら、次は機種の選び方です。
人によって使いやすい機種は違うので、いくつか例を挙げて重視すべきスペックを解説していきます。
Macユーザーには「USB Type-C接続」が超便利

Macを使っている方は「USB Type-C接続」に対応しているかどうかを重視したほうがいいです。
USB Type-CでMacとモニターを接続すると、1本のケーブルで充電と通信が同時にできるんですよ。
普通だったらHDMIケーブルと充電ケーブルを別々に接続しないといけないところをケーブル1本で済ませられるので、MacBookとの着脱がとても楽になります。
更に、モニター側にUSBポートが搭載されている場合「モニターに繋いだUSB機器がMacと接続されたことになる」というメリットも追加されます。つまりマウスやキーボードのUSBレシーバーをモニターに接続しておけば、Type-CケーブルをMacに繋いだ瞬間にマウスやキーボードも使えるようになるというわけです。
外ではMacBookをそのまま使い、家に帰ったら外付けマウス・キーボード・モニターを通して使うという人は、絶対にUSB Type-C対応モデルを買うべきですよ!
ゲーマーは「リフレッシュレート」が高いモデルを


リフレッシュレートが高いほど映像の「なめらか感」が強くなります。そのため、動きの激しいゲームをよくプレイする人はリフレッシュレートの高さを重視したほうがいいですね。
一般的なリフレッシュレートは60Hzですが、ゲーマー向けのモデルは144Hzや160Hzが多いです。フルHD解像度のモニターだと360Hzなんていう機種もあるんですが、4Kモニターだと144Hzでも相当ハイスペックな部類ですね。
アクションゲームやFPSをよく遊ぶなら、リフレッシュレートが144Hz以上ある機種を選んでみましょう。
色の綺麗さを重視するなら「sRGBカバー率」が高いモデルを

なるべく色が美しいモニターが欲しい人は「sRGBカバー率」を重視するといいです。これは、
「sRGB」というカラーパレットの色を、どれだけ忠実に再現できるか
みたいな事を示しているスペックです。この数字が100%に近ければ近いほどスペックが高いという意味になります。
目安としては、
- sRGBカバー率99% → 普通
- sRGBカバー率100% → 優秀
- sRGBカバー率95%以下 → 色を重視するなら回避すべき
って感じです。
クリエイターは、ひとまずsRGBを100%表示できるモニターを入手するのを目標にしましょう。
ウェブの世界はすべて「sRGB」という色空間で表現されていますので、ウェブでコンテンツを発表するタイプのクリエイターはひとまずsRGBの正確さを重視しておけば十分です。
画質の良さをウリにしているモニターなら公式サイトを見ればほぼ確実にsRGBカバー率の数値が書いてありますし、価格コム等の情報サイトにもたいてい書いてありますよ。
27インチ前後の4Kモニター おすすめTOP7
ということで、ここからは用途別におすすめモデルを紹介していきます。
モニターメーカー各社の現行モデルから、筆者が特におすすめだと感じたモデルを7つピックアップしてみました。
| 商品名 |  JAPANNEXT JN-27IPS4FLUHDR-C65W-HSP |  BenQ EW2880U |  BenQ MOBIUZ EX2710U |  ASUS ProArt PA279CV-J |  MSI Optix MAG281URF |  AOC AGON Pro AG274UXP/11 |  Dell S2722QC |
| サイズ | 27 | 28 | 27 | 27 | 27.9 | 27 | 27 |
| パネル種類 | IPS | IPS | IPS | IPS | RAPID IPS | Nano IPS | IPS |
| リフレッシュレート | 60Hz | 60Hz | 144Hz | 60Hz | 144Hz | 160Hz | 60Hz |
| 応答速度 | 5ms | 5ms | 1ms | 5ms | 1ms | 1ms | 4ms |
| DisplayHDR | - | - | DisplayHDR 600 | - | DisplayHDR 400 | DisplayHDR 600 | - |
| 色再現性 | sRGB: 99% DCI-P3: 95% | DCI-P3: 90% | DCI-P3: 98% | sRGB: 100% Rec.709: 100% | sRGB: 99% DCI-P3: 95.38% | NTSC:112% sRGB:133% DCI-P3:102% | sRGB: 99% |
| Type-C対応 | ○ | ○ | - | ○ | ○ | ○ | ○ |
| スピーカー | ○ | ○ | ○ | - | - | ○ | ○ |
| リモコン | - | ○ | ○ | - | - | ○ | - |
この7機種を用途別に分類しながら、詳しく解説していきますね!
ゲーマー向けのおすすめ4Kモニター
AOC
AGON Pro AG274UXP/11

Nano IPSパネルに160Hz…全部入りの超ハイエンドゲーミングモニター
「AGON Pro AG274UXP/11」は一般的なIPSパネルよりも更に画質がいい「Nano IPSパネル」を採用した4Kモニターです。しかも最大リフレッシュレートは160Hz。
色再現性はsRGBが133%でDCI-P3が102%…。限界突破してるレベル。クリエイター向けの機種でもこれほどの色性能は珍しいですよ。バケモノだ…。
また、USB Type-C 65W給電にも対応しており、Macを接続でも快適。
おまけに有線のコントローラや遮光シールドまで付属。遮光シールドがあると環境光がモニターに写り込まなくなるので、画面により一層集中できるようになります。
ゲーマーに必要な機能はすべて網羅していて、ケチのつけようがないモニターですね。予算が許すならこれを買っておけば間違いないでしょう。
長所
- リフレッシュレート160Hz対応
- DisplayHDR 400に対応
- USB Type-C 接続に対応
- 有線コントローラが付属
- 遮光シールドが付属
短所
- 強いて言えば価格
MSI
Optix MAG281URF

144Hz対応なのにこの安さ。Rapid IPSパネルで素早い動きにも対応
「Optix MAG281URF」は144Hz対応4Kモニターのなかで最もコスパに優れたモデルです。
安いとはいえDCI-P3 カバー率は約95%を誇り、DisplayHDR 400規格にも対応。画質には妥協していないことが分かりますね。
また、通常のIPSパネルよりも応答速度に優れる「Rapid IPS」というゲーム向けのパネルを採用しています。FPSなどの動きの激しいゲームもばっちりプレイできます。
スピーカーやリモコンは付属していませんが、USB Type-C接続にはしっかり対応。
144Hz対応4Kモニターでこれほどコスパに優れた機種は今のところ他にないですね。
長所
- リフレッシュレート144Hz対応
- DisplayHDR 400に対応
- USB Type-C 接続に対応
- 性能の割に価格が安い
短所
- 内蔵スピーカー・リモコンは非搭載
BenQ
MOBIUZ EX2710U

144Hz対応のハイエンド仕様。マイクまで完備
「MOBIUZ EX2710U」は4K 144fpsでゲームを動かしたいハイエンド志向ユーザー向けに、徹底的に贅を尽くした仕様になっているモニターです。
DisplayHDR 600規格に合格しており、HDRを有効にしたときの画質が非常に鮮明です。またBenQ独自のHDRエミュレート機能「HDRi」によって、HDR非対応コンテンツをHDRっぽい画質を変化させて楽しむことも出来ます。このあたりのユーザーを楽しませる工夫はBenQ強いですね。
更にPCモニターとしては規格外の「ウーファー付き内蔵スピーカー」まで搭載。スピーカーを持っていないくてもそれなりの高音質でゲームを遊べます。
そして更に「内蔵マイク」まで搭載。ヘッドセットを持っていなくてもフレンドとボイスチャットまで楽しめるというわけです。なんかもう…すごい。至れり尽くせりとはこのこと。
唯一の短所として、Type-C接続には非対応。Windowsゲーマー向けに特化したモデルってことですね。
長所
- リフレッシュレート144Hzに対応
- BenQ独自のHDRエミュレート機能「HDRi」が便利
- ウーファー付き内蔵スピーカーにマイクまで搭載
- リモコンが付いてくる
短所
- USB Type-C接続には非対応
コスパに優れた4Kモニター
JAPANNEXT
JN-27IPS4FLUHDR-C65W-HSP

低価格なのに色再現性が高い。このコスパでType-C接続にも対応
「JN-27IPS4FLUHDR-C65W-HSP」は3万円台という低価格にも関わらずパネルの色精度が高い4Kモニターです。
特にDCI-P3を95%もカバーしているのは価格を考えるとめちゃくちゃ優秀。これは簡単に言うと10万円級の4Kモニターでもなかなか達成できないほどの色精度があるって意味だと思ってください。上の表を見てもDCI-P3を95%以上カバーできている機種は少ないですよね?
USB Type-C 65W給電に対応しているのも嬉しい点。Macとモニターを接続しようと思ったら普通は「HDMIケーブル」と「充電ケーブル」の2本を繋がなきゃいけませんが、Type-C接続に対応しているモニターは「USB-Cケーブル」を1本繋ぐだけでMacへの給電と通信が同時できるんです。
Macユーザーの皆様におかれましては、この楽さを体験しちゃうとType-C非対応のモニターにはもう二度と戻れませんのでご注意くださいませ。
あと細かいところでは、正面から見える部分にメーカーロゴが書いてないのも個人的には高評価したいポイントです。正面から見ると4辺完全フレームレスなデザインなので、めちゃくちゃ高級感があります。
長所
- 色精度が高い
- 4辺が完全にフレームレスなデザイン
- 縦置きに対応
- USB Type-C 65W給電に対応
- 価格が安い
短所
- 応答速度・リフレッシュレートがガチゲーマーには性能不足
Dell
S2722QC

USB Type-C対応のコスパ機ならこれ。保証の良さも魅力
「S2722QC」は低価格でUSB Type-C接続に対応した4Kモニターが欲しい人におすすめのモデルです。
最大の特徴は「保証の良さ」です。Dellのモニターはパネルも含めたすべての部品が3年間保証されます。
大抵のメーカーは「3年保証(パネルだけは1年保証)」が普通なので、パネルまで含めて完全に保証してくれるのは実は凄いことなんですよ。
いくら製品の見た目やスペックが良くても、購入後のサポートが悪ければ「二度と買うもんか!」と思ってしまいますよね。その点Dellはアフターサポートの評判がとても良いメーカーなので、故障や初期不良が心配な人はDellを選んでおけば間違いないです。
長所
- USB Type-C 65W給電に対応
- USBハブ機能付き
- アフターサポートが非常に良い
短所
- スペック的に目立つ点があまり無い
BenQ
EW2880U

エンタメ向けに特化。貴重なリモコン付き
「EW2880U」はエンタメを楽しむことに特化した4Kモニターです。
「HDRi」というBenQ独自のHDRエミュレート機能によって、HDR非対応のコンテンツもHDRのようなダイナミックな画質に加工してくれるんです。アマプラやNetflixで映画を見るときやゲームをするときにHDRiをオンにすると、重厚なグラフィックに早変わりするのでとても楽しいですよ。
とはいえ合うシーン・合わないシーンはどうしてもありますから、HDRiは右下の専用ボタンによって瞬時にオンオフできるようになってます。そこはご安心ください。
また、PCモニターとしては珍しくリモコンが付いてくるのも素晴らしいポイント。音量や輝度、画質モードなどをリモコンで簡単に切り替えることができます。めちゃくちゃ便利です。
USB Type-C接続にもちゃんと対応しているので、Macユーザーも安心して購入できます。
長所
- BenQ独自のHDRエミュレート機能「HDRi」が便利
- スピーカーの音質がいい
- リモコンが付いてくる
- USB Type-C 60W給電に対応
短所
- 応答速度・リフレッシュレートがガチゲーマーには性能不足

クリエイター向けの4Kモニター
ASUS
ProArt PA279CV-J

とにかく発色が正確&キレイ。クリエイターは迷わずこれを
「ProArt PA279CV-J」はクリエイターにおすすめの4Kモニターです。
コンテンツを制作する人にとって、モニターの色味はかなり重要です。モニターのせいで「なんかあの人のコンテンツって色のバランスおかしいよね」なんて思われたら最悪ですよね…。
その点、この機種はsRGB 100%、Rec.709 100%という驚異的な色再現性の高さを持っています。つまり「信用できる色」を出力してくれるモニターなんです。
リフレッシュレートは60Hzなのでゲーム向けではありませんが、USB Type-C接続には対応しているのでMacとの相性は抜群。
また、USB-Aポートを4つ搭載しているので、ペンタブや3Dマウスなどのレシーバーを差しておくことも可能。モニターに差したUSB機器はType-Cケーブルを通じてPCと接続されるので、超絶便利w
クリエイティブ系の活動をしてる人は、この機種を買っておけば間違いないですね。
長所
- とにかく色が綺麗(sRGB 100%, Rec.709 100%)
- USB Type-C 65W給電に対応
- USB-Aポートを4つも搭載(USBハブとして使える)
- 性能の割に価格が安い
短所
- 内蔵スピーカー・リモコンは非搭載

まとめ

- 27インチは、4Kモニターの中では小さめのサイズ。
- 文字が小さく表示されるので、拡大表示をしないと読みづらいのがデメリット。
- しかし逆に「高精細感」を楽しむにはうってつけのサイズ。
27インチの4Kモニターは、映画やゲームがメインの人、4Kの高画質感を楽しみたい人におすすめです。
逆に言えば「デスクトップ画面を広くして作業効率をアップさせたい!」という人には正直向いてません。
作業効率を上げたい人は32インチを選んだほうが幸せになれますよ。

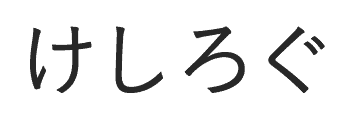
























































この記事へのコメント