私のモニター、黒が真っ黒じゃない…と感じたことはありませんか?
ぼくも先日EW3270UというVAパネルの4Kモニターを購入したのですが、VAパネルは「黒の黒さ」がウリのはずなのに濃いグレーぐらいの発色にしかならなくてショックを受けました…。
しかし調べてみるとどうやらモニターのせいではないようで、設定を1ついじるだけですっかり改善しました。
正しい設定にするとVAパネル本来の鮮やかな発色になりましたね!
あくまでぼくの環境では直ったよという話ですが、備忘録も兼ねて解決方法をシェアしたいと思います。
※筆者はNVIDIAのグラボを使用していますので、この記事の内容はNVIDIAユーザー向けの方法になります。
モニターの色味が変だった原因(僕の場合)
ダイナミックレンジの設定が原因だった。
ぼくがググりにググりまくった結果から書きますと、ぼくの場合はパソコン側の「ダイナミックレンジ」という設定が適正でなかったことが原因でした。
モニターの性能を100%発揮するにはフルレンジで出力しなければいけないのに、ぼくのPCはなぜかリミテッドレンジで出力されていました。
PCモニターってフルレンジが基本らしいのですが、なぜぼくのパソコンがリミテッドレンジ設定になっていたのかは、甚だ謎です…。
簡単に説明すると、ぼくの設定はこうなっていました。
モニター「0~255までの256色で色を映し出すで~。」
パソコン「16~235までの230色で色を映し出すで~。」
うん…。話がかみ合っていません。
ちなみにこの数字は赤・緑・青を数字で表したRGBという数値で、0が黒、255が白です。
つまり、パソコンが「これ、真っ黒やで!」って16を送ってきても、モニターにとっての真っ黒は0なので、16は黒ではなく濃い灰色というわけです。
これが黒が黒くない(白っぽくなる)原因でした。
設定が間違っている状態と正しい状態を比較してみた。

▲ペイントで真っ黒に塗りつぶしたものを表示しています。
左側の「フル」が正しい設定、右側の「限定」が間違った設定です。
モニター側の設定は全く同じ条件にしています。
フルは真っ黒なのに対して、限定は濃い灰色といった感じの色ですね…。
これが先ほどの、モニターとパソコンで話がかみ合ってないという事です。
モニターはパソコンからの指令通りに濃い灰色を映し出しているので、ある意味この発色で正しいのです。
ではモニター本来の「黒」を発色させるにはどうしたらいいかを解説します。
と言っても、設定をひとついじるだけですがw
正しいダイナミックレンジの設定方法
※筆者はNVIDIAのグラボを使用していますので、この記事の内容はNVIDIAユーザー向けの方法になります。
NVIDIAコントロールパネルを開く。
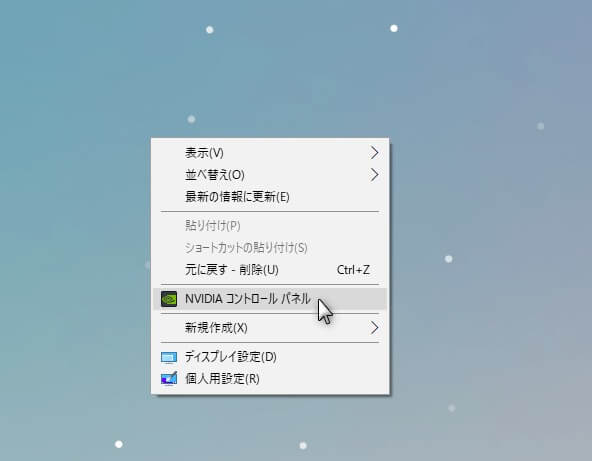
▲デスクトップの何もないところで右クリックをするとこのメニューが出てきます。
「NVIDIAコントロールパネル」を開きます。
「解像度の変更」を選ぶ。
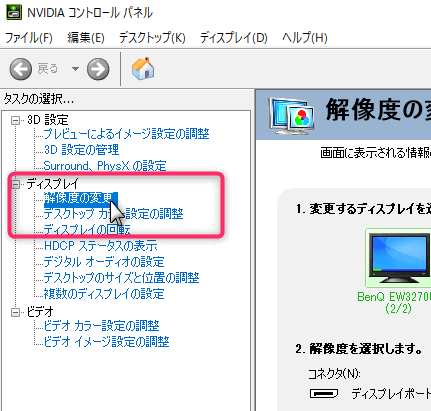
▲NVIDIAコントロールパネルを開くと、このような画面になります。
「ディスプレイ」の中の「解像度の変更」を選んでください。
「出力のダイナミックレンジ」を「フル」にする。
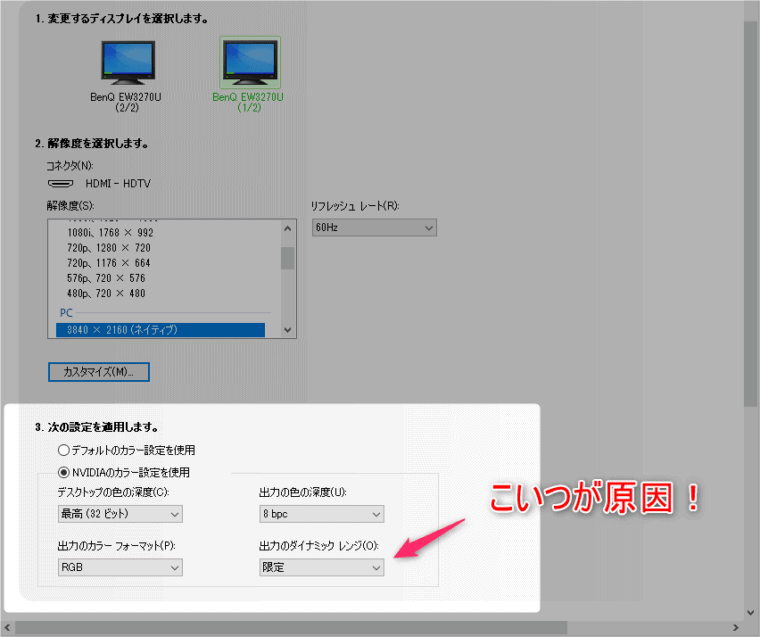
▲解像度の変更を選ぶとこのような画面になります。
「NVIDIAのカラー設定を使用」を選択すると、その下の設定項目がいじれるようになります。
一番下に「出力のダイナミックレンジ」という項目がありますので、これが限定になっていたらフルにしてください。
※複数のモニターを使っている場合は、一番上の項目で対象のモニターを選んでから行ってください。
適用して終了。
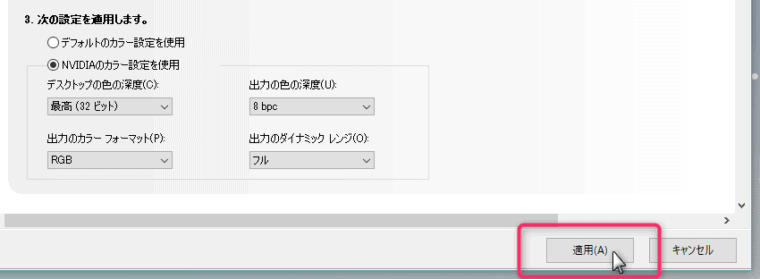
▲適用をクリックすると、モニターが暗転して設定が切り替わります。
色味が改善されていれば成功です。
HDMIで接続している場合、モニター側の設定も要確認。
機種によってはモニター側でダイナミックレンジを制限しているというケースもありますので、モニターの設定も見直してみると良いでしょう。
※この設定は「万が一モニターの設定がおかしかった場合」のみ効果を発揮するので、多くの人はやっても変化ナシだと思います。
モニターの設定メニューに入る。
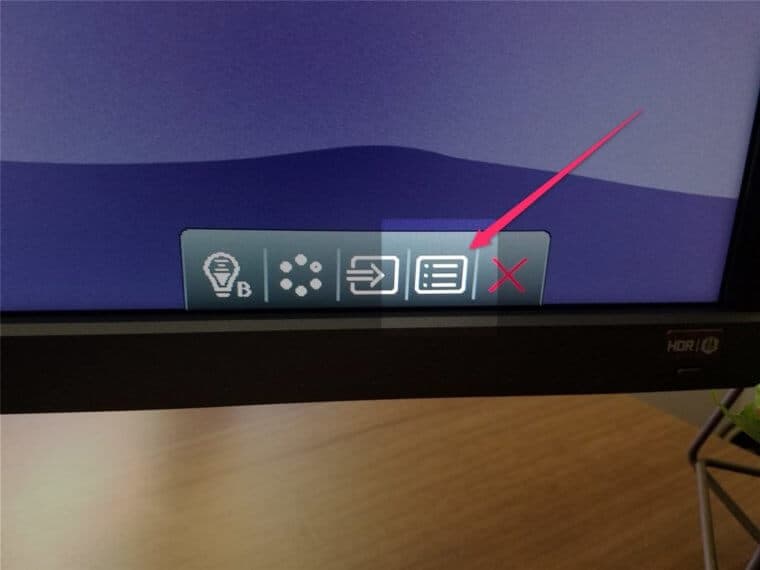
▲モニターの設定ボタンを押し、画質などを設定するメニューに入ります。
「HDMI RGB PC 範囲」を0~255に設定。
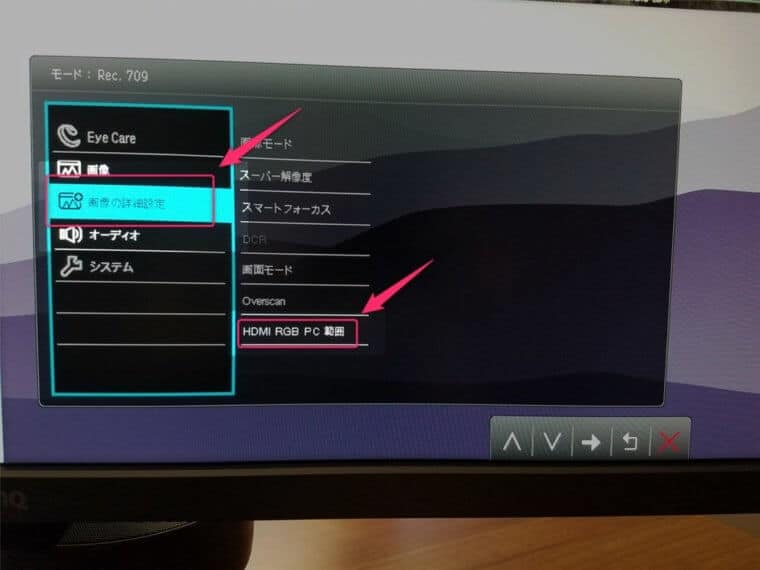
▲ぼくが使っているモニターだと画像の詳細設定という項目の中に「HDMI RGB PC 範囲」という設定がありましたので、それを選択。
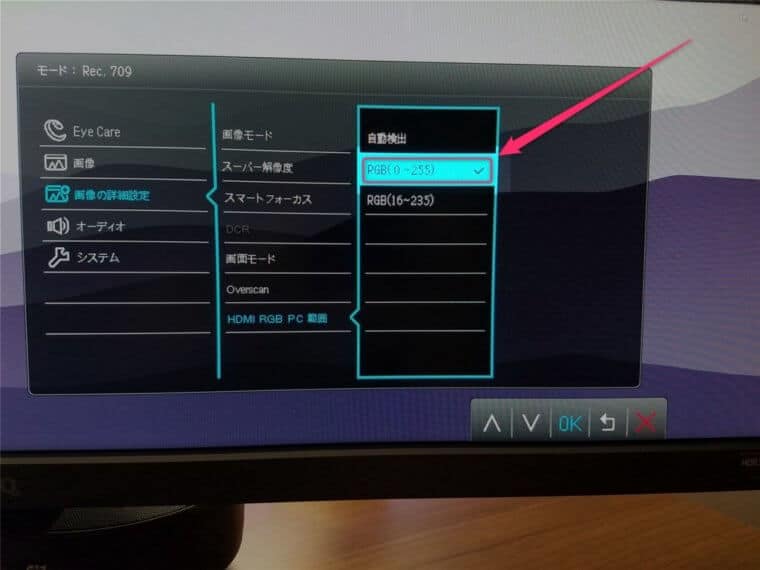
▲「自動検出」だと間違った選択をしてしまう可能性があるので、「RGB(0~255)」という項目を選びます。
あとは数秒放置してメニューが閉じるのを待つか、×ボタンを押してメニューを閉じれば完了です。
まとめ
非常に簡単な設定で真っ黒を手に入れることが出来ました。
ていうかこれ調べながら気づいたんですけど、ぼくが前使ってたやっすいモニター、買ってから捨てるまでずっと設定間違ってました。うっそだろオイ…
まさかデフォルト設定でダメだなんて思わないっすよね…
この記事を見つけた方はラッキーだと思って、今一度ご自分の設定を見直してみてはいかがでしょうか。
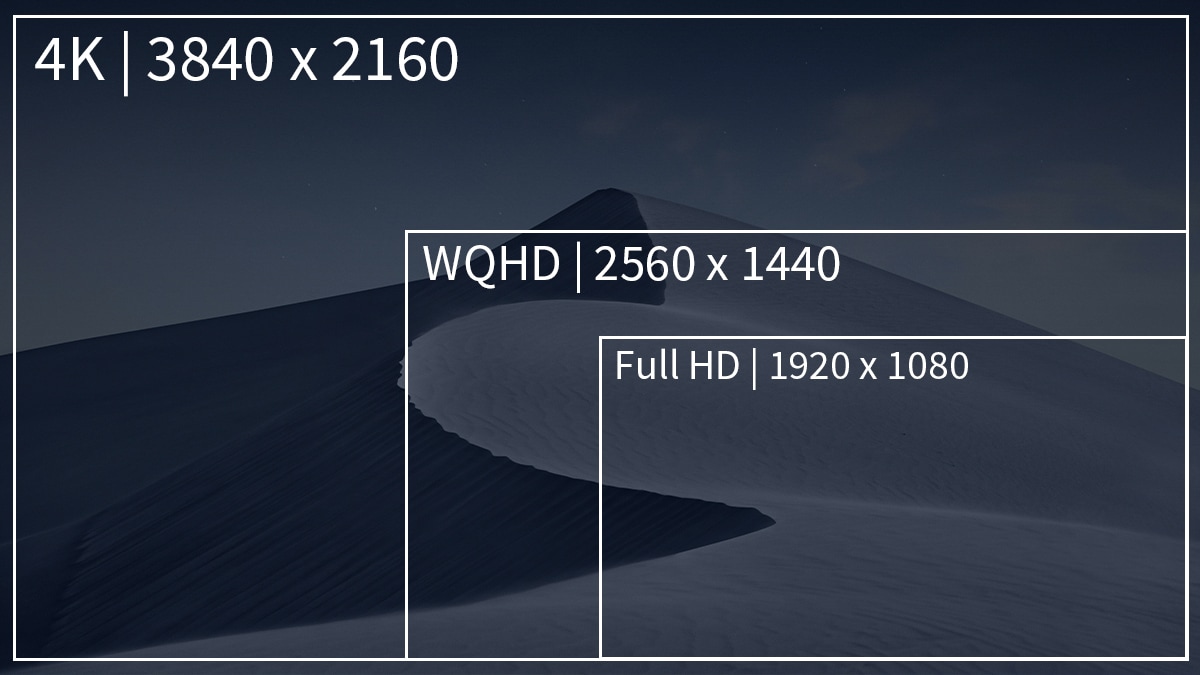

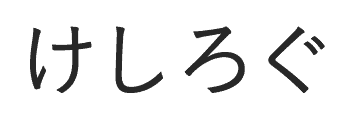

この記事へのコメント
コメント一覧 (16件)
初めまして、そしてありがとうございます。
違うメーカーですが似たようなモニタに買い換えまして、接続を私の場合はDVI-DからDisplay Portにしてみました。ところが以前と比べると色味が薄く、なんじゃこりゃとググって貴方様のこの記事を拝見しました。
そして「「出力のダイナミックレンジ」を「フル」にする。」を実行すると、元に戻りました。色が濃いです、そう濃いのです。
前のモニタに戻す事も考えた程ですが、お陰様で出費を無駄にすることなくリプレース出来ました。本当にありがとうございます。
追伸、何でビデオカードのメーカーはドライバのインスト時にリミをデフォにするのでしょうね。カスタムでインストしたのが原因かな。何はともあれ助かりました(^^)/
コメントありがとうございます。
お役に立てて光栄です!
モニターを交換した際にガチャガチャやって変わっちゃったのかな?とか思っていましたが、なるほど、グラボのドライバーインストール時のデフォがリミテッドなんですか。
そうなると、色が薄いのに気づかないまま使っているもったいない状態の方は、割と多そうな気がしますね…w
この記事のまんまで解決しました。
自分じゃ解決が出来ない部分だったので本当に助かりました。
ありがとうございました。
コントラストや輝度の設定と戦い続けても一向に良くならなかったモニター
忘れた頃に気になっては解決せずに3年程使い続けたモニター
こちらのブログで一発解決しました
ずっともやもやしてたものが晴れた気持ちでついコメントをしました
ありがとう
このサイトは神っ!!
メチャ助かりました!!ずっと悩んでいたので。
ホンマにありがとうございます。
ちょっと古いモニタだったので、モニタが悪いのかと思ってましたが。。。
上記通りの設定でかわりました。色が濃くなりました。
しかし、なんでグラボの初期設定が「限定」なんかわかりません。
最近のモニタはPCだけでなくTVも見れるやつおおいので。。。
グラボの解像度がTV仕様の「限定」になってしまったのかもです。
ちなみに、うちのモニタはTV見れるやつです。
グラボの解像度のところの説明書きに
『「限定」は多くのテレビに使われている』
と書いてありますね。
とにかく、本当に助かりました。
神っ!!
お役に立ててよかったです!
でもホント、なんで限定が初期設定なんでしょうね…
初めて4KのHDRにしたのですが、どうも黒がくすんでるように思ったので
検索してここにたどり着きました。
試すと、Windows10のHDR調整サンプル映像の黒の部分がくっきり出てきました。
Yなんとかって色調じゃなくてRGBが正解のようですね
DisplayPortなので後半の設定は出来ませんが、改善されてよかったです
windowsアップデート後に同現象が発生して困っていたところ、このサイトにたどり着いて解決しました。ありがとうございました。
お役に立ててよかったです!
モニターが白っぽくなったのでググってここに飛んできました。
「NVIDIAのカラー設定を使用」が「デフォルトのカラー設定を使用」になっていたのが原因でした。デフォルトって何なんでしょうね?
ともかく無事に解決できました!ありがとうございました。
windowsアップデート後に白飛びするようになり、困ってました。
とても参考になり助かりました。ありがとうございます。
神記事に出会えて良かったです…(TT)
ありがとぅ~~~~~!!!
解決しましたぁ!ずっと白いままでしたので、すっごく嬉しいですぅ!ありがとうございましたぁ!
あなたが…神か…
白内障になったかと勘違いするレベルの白もやが完全解決
黒が黒い
とにかく黒が黒い
これをゴッドブラックと名付けよう
ゴッドブラック!万歳!!
せっかく買ったモバイルモニターをつないだら、白くて文字が読めなかったのですが、こちらの記事を読んで、いろいろやってみて解決しました。ありがとうございました。PCの方がHDRに対応していなくて、HDRを切ったら解決しました!
3年間「限定」で使っていたようです。やけに白っぽいなと思っていたところ、ご説明の通り操作すると、まともな色に。。。感謝します。