BenQ ZOWIEから新たに発売されるゲーミングモニター「XL2546K」を提供していただいたので、早速使ってみました。
ZOWIEのXLシリーズは当ブログでも過去にXL2546やXL2746Sをレビューしていますが、今回新発売されるXL2546Kは、
- 筐体のデザインが大幅に変わった
- 専用ソフト「XL Setting to Share」に対応した
などのアップデートがあり、XL2546からXL2746Sになった時よりも「新しくなった感」が強いです。
特にZOWIEはこれまで一貫してプラグアンドプレイ(ソフトウェアをインストールしなくてもPCに差すだけで使える)仕様のデバイスしか販売してこなかったので、ソフトウェアに対応したというのはわりと異例の事態なんですよね。
今回、先行レビューという形ですでに1週間ほど使わせてもらったので、「XL2746Sから何が進化したのか?」という点を中心に、思ったことを率直にレビューしていきます。

XL2546S(XL2746S)から変わった点
ではまず、今までのXLシリーズ(XL2546S・XL2746S)から何が変わったのかについて、筆者が気づいた範囲でまとめていきます。
(筆者はXL2546Sを持っていないので、27インチ版のXL2746Sとの比較をしていきます)
筐体のデザインがかなり変わった!
まずパッと見からしてデザインがかなり変更されていました。
スタンドのデザインが変わった
台座の形が変わったのは見て分かると思いますが、台座のサイズ自体も少し小さくなってます。
これにより、今まで不可能だった置き方でマウス・キーボードを配置できるようになりました。
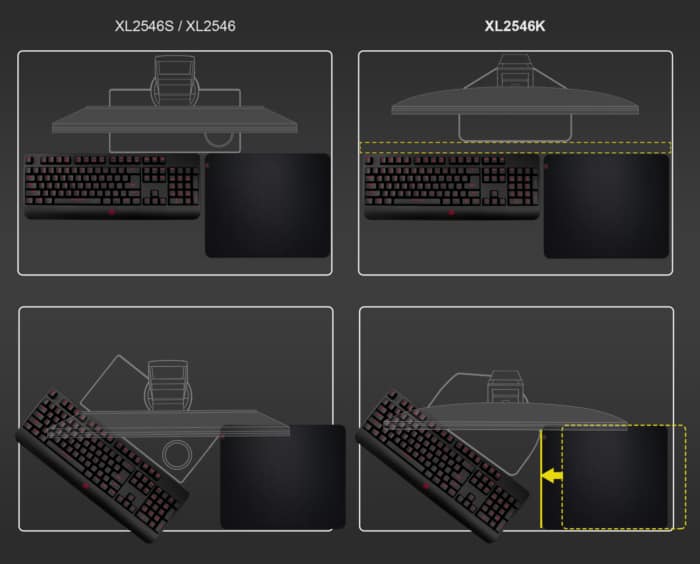
▲こんな具合でキーボードとマウスをよりモニターに接近させることが可能に。
FPSプレイヤーはモニターにかじりつくようなフォームでプレイする人も多いですから、人によっては大きな変更かもしれませんね。
なぜXLシリーズがスタンドの使い勝手なんかをわざわざアップデートしたかと言うと、ZOWIE XLシリーズは「ゲーム大会の会場公式モニターに採用されることが多い機種だから」というのが要因として大きいと思います。
「オフライン会場でプロの選手が使う」ことを相当意識して作られているはずなので、よそのゲーミングモニターよりスタンドの設計にも力を入れているのでしょう。
操作ボタンが正面からサヨナラした
あと、モニターの正面に付いていた操作ボタン系統が背面に移設されました。
今までのボタンも随分シンプルでしたが、この変更によってXL2546Kは正面から見るとボタンやランプが何もないモニターになりました。
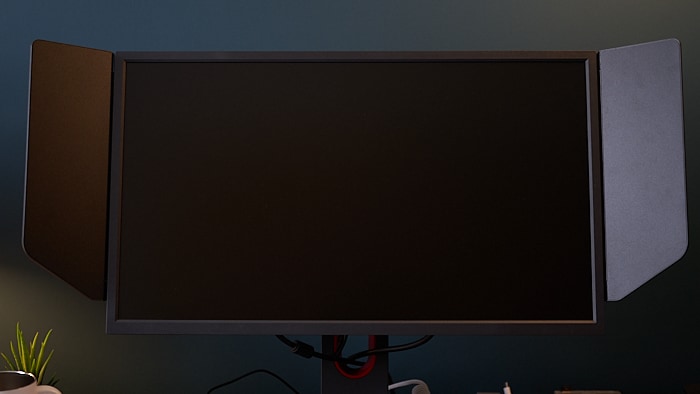
BenQとかZOWIEのロゴすらもありませんw
ヘッドホンハンガー周りの意匠もガラッと変更
XLシリーズといえば本体左側からニョキッと伸びるヘッドホンハンガーが特徴的でしたが、このへんのデザインもガラッとチェンジ。
- 本体側面から本体背面にヘッドホンハンガーが移動
- ヘッドホンハンガーの下にあったUSBポートやオーディオジャックが廃止
- モニター背面が全体的に曲線的なデザインに変更
具体的な変更点はこんな具合でしょうか。
確かに旧型のデザインだと付属品の「アイシールド」を装着した状態でヘッドホンハンガーを使うのは物理的に難しかったので、背面に移動したのは理にかなった変更だと思います。
USBポート・オーディオ端子の廃止については、XLシリーズを使うようなプロ志向のユーザはオーディオ系のデバイスを別で用意していることがほとんどだと思うので「実は誰も(モニター付属のポートを)使ってなかった」ってことでしょうかね?
少なくともぼくはモニター横の端子にヘッドホンを差したことは1回もなかったですw
アイシールドの取り付け方法が代わり、工具いらずになった!

モニターの左右に取り付けるXLシリーズ伝統の付属品、アイシールド。
もちろんXL2546Kにも健在ですが、取り付け方法が変わりました。
プラスドライバーでネジを回す方式から、なんと…ただ穴にぶっ刺す方式に!

たったこれだけの事なのに「えっ、すげぇ!!」と思わず声が出てしまいました。
XLシリーズを使ったことがない人からすれば何を喜んでるのか分からないかもしれませんが、従来はこのアイシールドの取り付けのためにわざわざドライバーを使わないといけなかったので、取り付けが地味に面倒だったんですよ…。
これはすでにXLシリーズを愛用している人が地味に感動するポイントかもしれませんw
OSDコントローラ「S.Switch」が進化した

そしてXLシリーズといえば、モニターの設定を手元でいじれるコントローラ「S.Switch」が便利ですが、このS.Switchの操作性も少し進化しました。

- 印字のデザインが変更された
- S.Switch自体の安定感が増した(押してもカタカタしない)
- ホイールが左右チルトできるようになった
- ボタンの押し心地が上質になった
まだあるかもしれませんが、気づいた範囲では上記のような感じに変わってました。
OSDメニューのUIデザイン変更・レスポンスが改善した
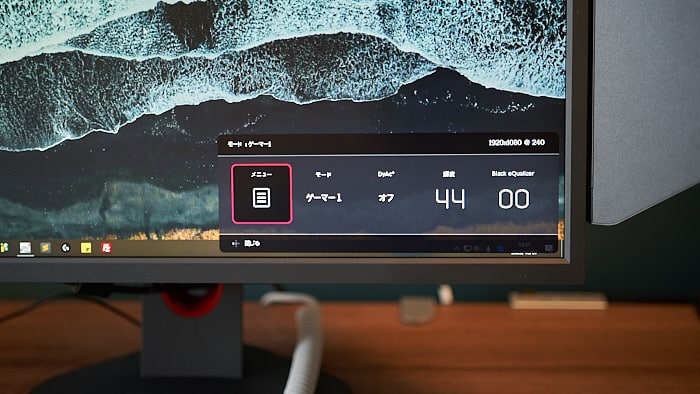
あと、モニターのOSDメニューも進化していました。
具体的にはメニューのUIデザインがかっこよくなったのと、操作してからメニューが反応するまでのレスポンスが結構速くなっているように感じました。
特に感じたのは、DyAc+をプレミアム→高→オフと切り替えたときの画面の暗転時間が明確に短くなったこと。
今までは「ピッ…(2秒くらい)→表示」ぐらいの速さでしたが、XL2546KはDyAc+切替時の暗転が1秒以下になってます。
マジで速いですw
「XL Setting to Share」というソフトウェアに対応した!
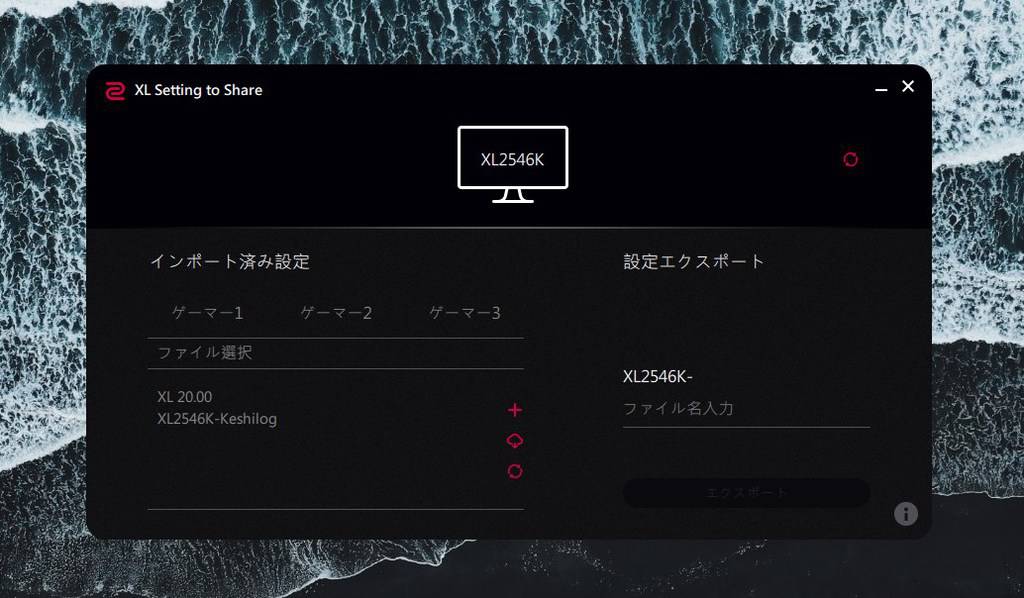
ZOWIE好きの方は「えっマジ?」と思うかもしれません。
なんと、Plug and PlayにこだわっていたZOWIEが「XL Setting to Share」というソフトウェアをリリースしてきました。
詳しい使い方は後ほどレビューしますが、これは要するに「モニターの設定を共有できるソフト」です。
共有する相手は同じチームのメンバーでも良いですし、自宅の設定をGoogleドライブなどにアップしておいてオフライン大会の会場でササッとダウンロードする…なんて使い方もプロゲーマーにとっては便利そう。
有名プレイヤーがもし設定を公開してくれたら、プロと同じ設定をファンが再現するのも簡単になりそうです。
…とまぁこんな具合で、XL2546 → XL2546Sの時よりも「変わった感」が強いアップデートになっております!
価格は据え置きなので、今から購入する人は絶対に”K付き”を買ったほうがいいですね。
XL2546Kのスペック・外観

| パネル | 24.5インチ TNパネル |
| 解像度 | フルHD(1920×1080) |
| リフレッシュレート | 240Hz |
| 応答速度 | 0.5ms(GTG) |
| 入出力端子 | HDMI2.0 x3 , DP1.2 x1 , ヘッドホンジャック x1 |
| その他 | 残像を低減する DyAc+ 機能 暗所を見やすくする Black eQualizer 機能 色の見分けを良くする Color Vibrance 機能 集中力を高める「アイシールド」付き 手元でOSDを操作できる「S.Switch」付き フリッカーフリー仕様 低ブルーライト設計 XL Setting to Share 対応 |
特筆すべき点は太字にしてみました。
はっきり言って、XL2546Kは「XL Setting to Share」というソフトに対応したのが一番大きな特徴かと思います。
逆に言うとモニターの素のスペック(ゲーム性能)は、XL2546S(XL2746S)とほぼ同じ。
「この前XL2746Sを買ったばかりなのに!」
「限定だって言うからジュピターコラボのXL2546Sを買ったのにぃ・・・!」
と思っていた方は、ある意味安心?ですねw


付属品の内訳↓↓
- スタンド
- アイシールド
- ケーブル類
- S.Switch
- 画面保護カバー
- 取説類

内部的にはプロが唸る最強のゲーミングモニターなのですが、競合メーカーと比べるとデザインは超シンプル。
ZOWIE XLシリーズはあくまで「これを使った人がゲームで結果を出す」ことに特化した仕様なので、ゴテゴテしたデザインにしても使う人の気が散るだけ…という思想があるのかも。

操作ボタンはモニターの背面に。

入出力端子は、HDMI2.0が3つも付いた贅沢仕様。
XL2546Kの画質をチェック
XL2546KはTNパネルを採用したゲーミングモニターです。
最近では画質に優れたIPSパネルを採用した240Hzモニターも増えていますので、「画質の良さ」という面に限ればXLシリーズはそれほど良いモニターではありません。
具体的にどんな画質なのかは以下の通り。
TNパネルなので視野角は狭い
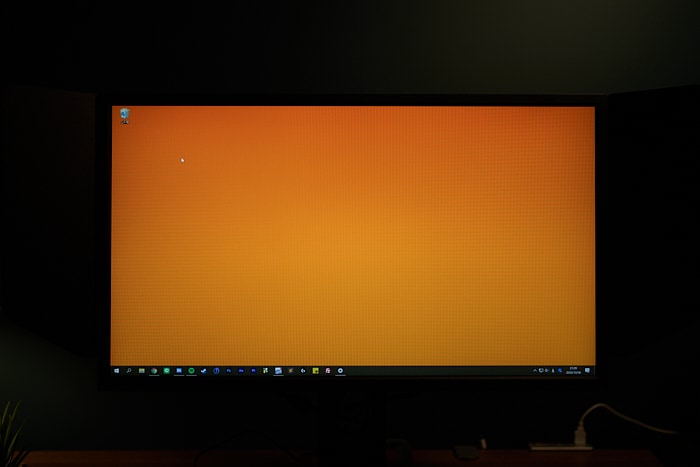
正面から 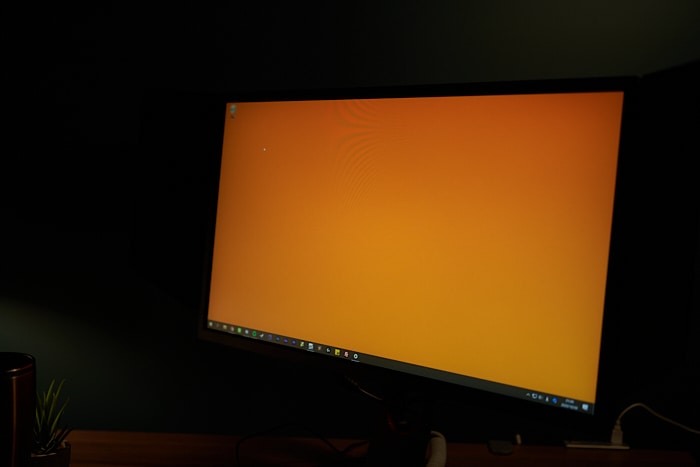
斜め横から 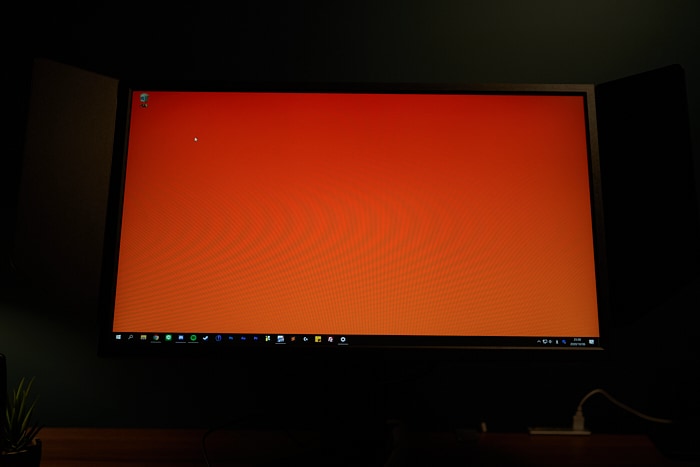
斜め下から
XL2546Kが採用しているTNパネルには表示遅延が少ないという絶対的なメリットがある一方、視野角が狭いというデメリットがあります。
上記の写真はデスクトップの壁紙を「オレンジ単色」にした状態を撮影したもの。
ご覧の通り、正面から撮影したショットですら上側が濃くて下側が薄いグラデーションのように見えます。
もう一度言いますがこれは「オレンジ単色」なので、本来なら画面全体が均一にのっぺりと同じ色に表示されるはずなのです。

▲IPSパネルと比べてみると、違いは一目瞭然。
それでもなおTNパネルには「表示遅延が少ない(応答速度が速い)」という絶対的なメリットがあるので、XLシリーズは頑なにTNパネルを採用し続けるんだと思います。
ゲームで勝つことを第一に考えたモニターなのに、色ムラを抑えるために遅延が多いパネルに変えてしまうのは本末転倒ですから。
ただしパネルの「色」自体はそれほど悪くない

ただし今回いろいろ試しているうちに、パネルの「色」自体はそれほど悪くないな…ということに気づきました。
上記の写真はMacbookProとXL2546Kで同じ画像を表示しているところを撮影したものですが、ご覧の通り、同じ写真がちゃんと同じような色で表示されているんです。
「それって当たり前じゃね?」って思うかもしれませんが、こんな比べ方をして同じ色っぽく見えるのは結構すごいんですよ。
色が悪いモニターで同じことをやると全然違う写真に見えるほど色が変だったりするので…。
そう考えるとXL2546KはTNパネルではあるものの、色自体はそこそこキレイなモニターなのでは?と思います。
実際にゲームをプレイしてみた感想
それでは実際にXL2546Kでゲームをプレイしてみた感想を書いていきます。
と言ってもXL2546Kで得られるゲーム体験自体は、以前にレビューしたXL2746Sと同じです。

すでにXLシリーズの凄さを知っている方は読み飛ばしてもらってOKですが、一応「XL2546Kの感想」ということで改めて書いていきますね。
とにかくDyAc+が強えんだ…。
もしぼくが「XLシリーズをなぜ愛用するの?」と聞かれたら、「DyAc+があるから」という理由が一番大きいです。
DyAc+というのは「残像を低減させて映像のヌルヌル感をアップさせる」という機能。
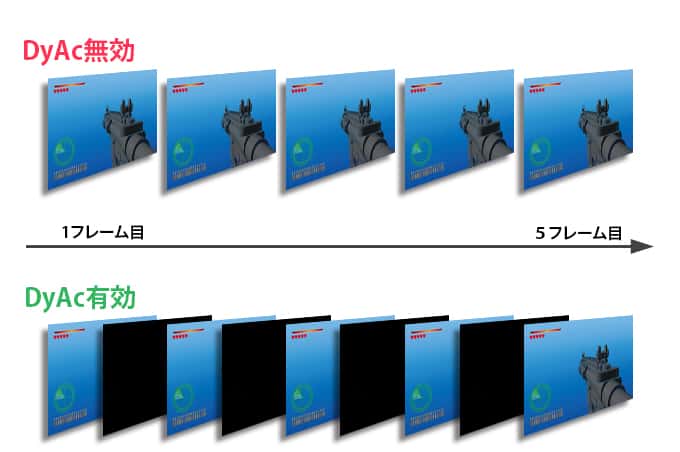
1フレームごとに画面を暗転させるというテクニックにより、人間は映像の「残像(チラつき)」を感じづらくなるらしいです。
▲上記はXL2746Sのレビューのときに作った動画。
DyAc+がどういう機能なのかよく分かると思うので、暇だったら見てみてください。
ぼくはとにかくこのDyAc+という機能を気に入っています。
なにかの手違いでDyAc+がオフになっていたらすぐ気付くレベルには効果を体感できていますし、DyAc+のおかげで多少なりともゲームの成績がアップしている実感はありますね。
ただしデメリットとして、DyAc+をオンにすると「微妙に遅延が増える」と言われています。
と言っても、これは「機能の仕組み上、遅延が増えているはずだ」ということが言われている…というレベルの話。
前々から言われてはいましたが、個人的には人間が体感できるほどの大きな遅延ではないのでは…?と思っています。
少なくともぼくは「DyAc+をオンにしたら遅延が増えて気持ち悪いです」と明言している人に出会ったことはないですし、ぼく自身も遅延を感じたことはないですね。
それよりもDyAc+をオンにすることによって画面がヌルヌルになる恩恵の方が大きいと思います。
暗所の視認性がアップする「Black eQualizer」も便利
個人的にはDyAc+ほど強力だとは思っていませんが、Black eQualizerという機能も結構便利。
これは「薄暗くて見えづらいところをモニター側で強制的に見やすくしちゃう」という機能で、画面が暗くて敵が見えねぇ!という場面で役に立つ機能です。
Dead by Daylightのように視界が常に暗いようなゲームで使うと、雰囲気がぶち壊しになる代わりに視認性がアップしてゲームの難易度がぐんと下がりますねw
専用ソフトウェア「XL Setting to Share」で出来ること
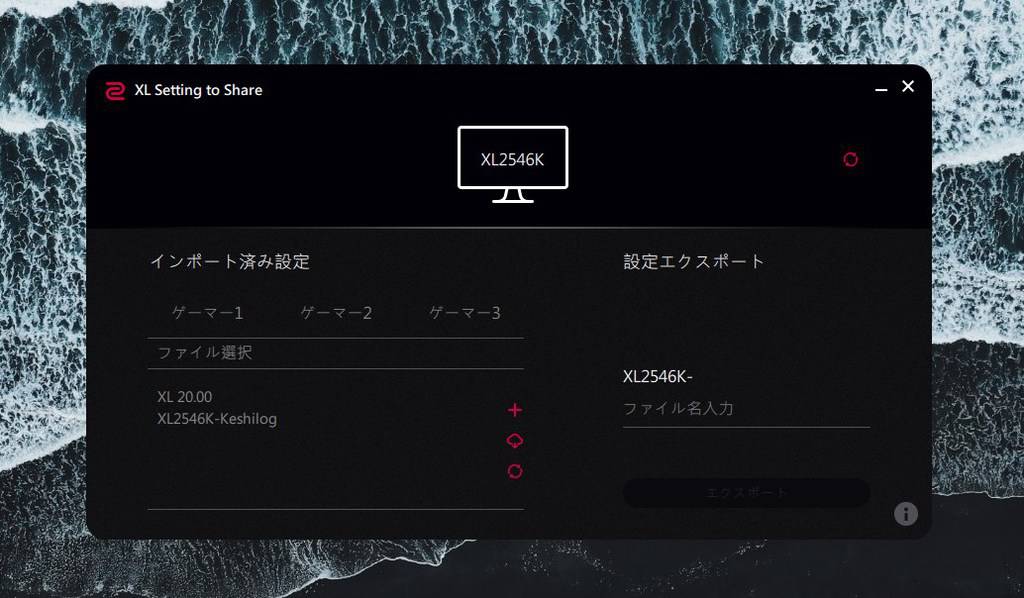
XL2546Kは「XL Setting to Share」というソフトウェアに対応しています。
このソフトでできることは至ってシンプル。
- 自分のモニターの設定(輝度とかBlack eQualizerとか)をエクスポートする
- 人の設定を自分のモニターにインポートする
その名の通り「セッティングをシェアする」ためのソフトですね。
試しに使ってみます。
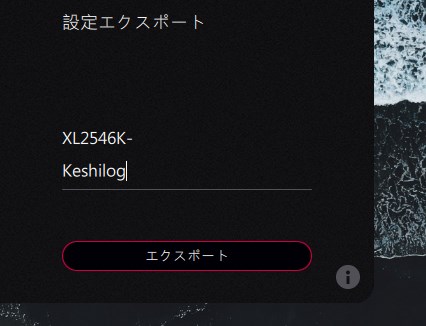
▲まず自分の設定をエクスポートしてみます。
と言っても、「ファイル名入力」と書いてあるところに好きな名称を付けて、エクスポートというボタンを押すだけ。
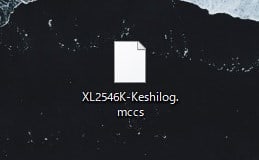
もうこれだけでぼくのXL2546Kの設定ファイルが生成されました。速攻。
で、これをインポートする時は、XL Setting to Shareを解凍した先に「SettingFiles」というフォルダがありますので、その中に設定ファイルをぶち込みます。
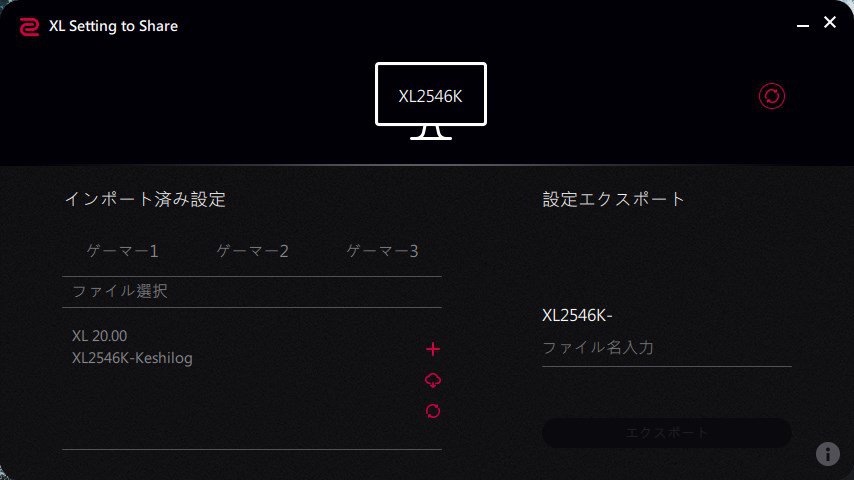
▲するとソフトの「ファイル選択」という部分にインポートしたファイルが表示されました。
もしくはファイル選択の下にある+ボタンを使って直接ファイルを指定してもOK。
で、インポートした設定ファイルを適用すると、
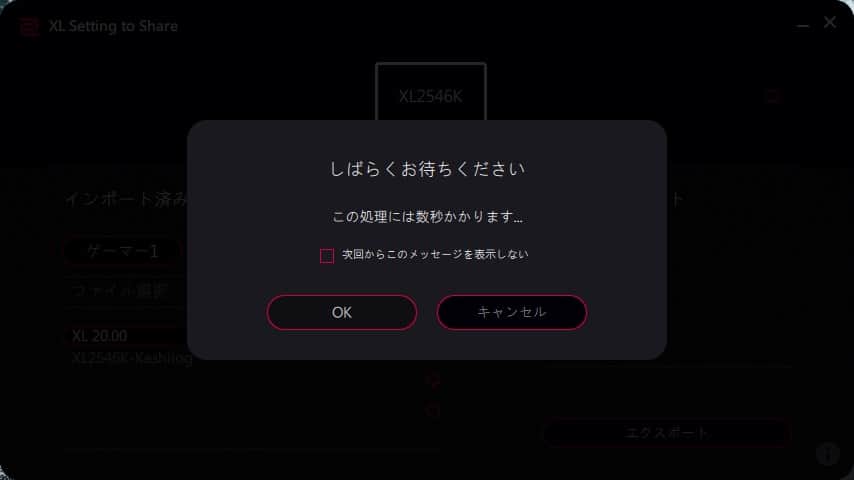
「しばらくお待ちください」の表示が出て、実際にモニターの設定が切り替わります。
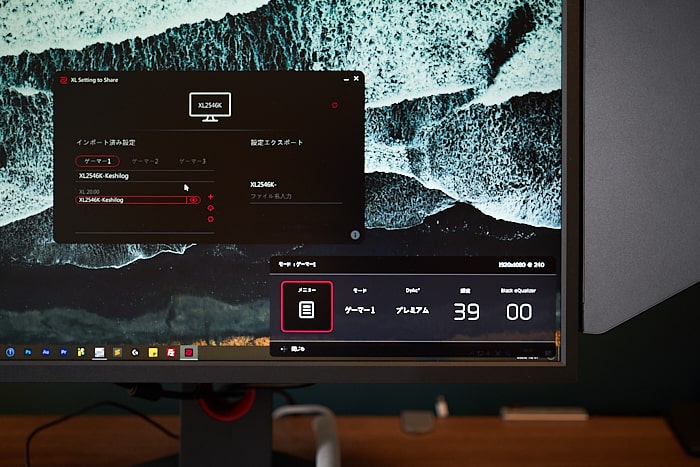
こんな感じ。
機能は超シンプルですが、その代わり超簡単に使えますね。
参考までにぼくの設定ファイルをこの場で公開しておきます。
もしXL2546Kを購入した方で「他の人が作った設定をインポートしてみたい」と言う方が居たら、試しに使ってみてくださいw
まとめ

- 筐体デザインが一新し、専用ソフトウェアに対応した
- DyAc+やBlack eQualizerなどの補助機能は未だに最強クラス
- 視野角の狭いTNパネルを採用しているのが唯一の弱点?
ゲーム性能自体はXL2746Sからほぼ変わっていないものの、細かい使い勝手はとても良くなっていました!
最近だとそろそろ360Hzモニターという新時代が幕を開けそうではありますが、「プロ向け競技用モニター」という位置ではしばらくはXL2546Kがトップに君臨しそうです。
先日に数百台だけ限定販売されたJUPITERコラボの「XL2546S」を買い逃してしまった方にとっては、XL2546Kは超本命なモニターでしょう。
FPSゲームを本気でプレイしていて「プロと同じ環境を揃えたい」「最高の競技用モニターがほしい」と思っている方は、ぜひとも手に入れたいモニターですね。
旧型から価格が上がっていないのも嬉しい!



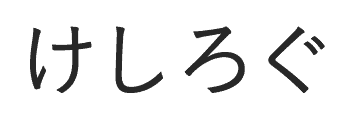
















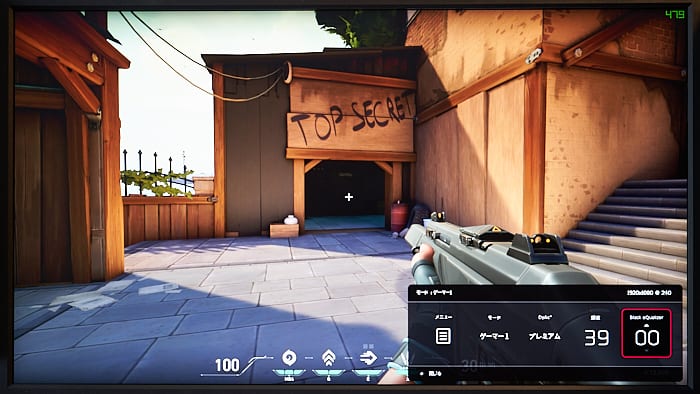
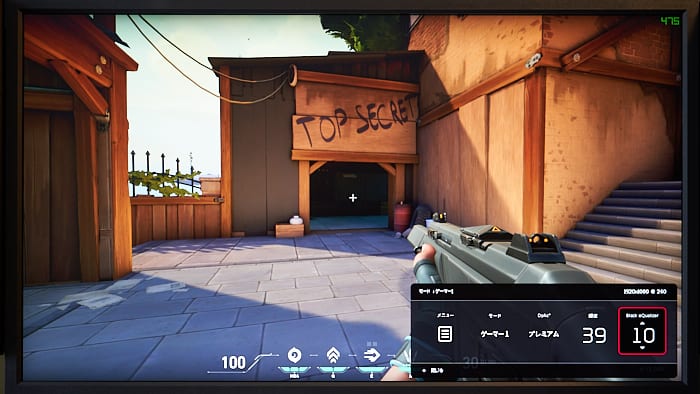
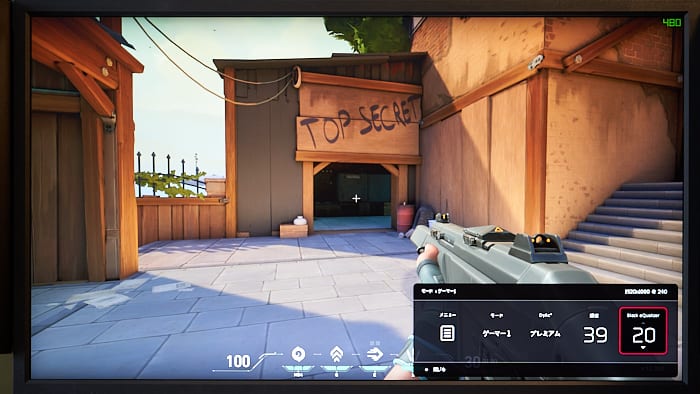
この記事へのコメント