デュアルモニター環境を構築してみたいけど、サブ用にちょうど良いモニター無いかな…
という方のために、サブ用として買うのにちょうどいいPCモニターを紹介します。
どういう方におすすめかと言うと、
- ゲームをしながらブラウザを開きたい。
- 動画を見ながら作業したい。
- 資料を見ながらタイピングしたい。
上記のような「ながら作業」に魅力を感じる方は、モニターを2枚使う「デュアルモニター環境」がおすすめです。
作業効率がアップするのはもちろん、ゲームをしながら攻略サイトを見たりなど、遊びの幅も広がりますよ!
しかし…おすすめしておいて言うのもなんですが、先に忠告しておきます。
一度デュアルモニターを体験してしまうと、快適すぎてシングルモニターにはもう戻れません。
安易におすすめして「デュアルモニターじゃないと作業できない体になってしまいました。どうしてくれるんですか!」
と言われても困るので、メリット・デメリットもしっかり解説しました。
また、実際に10年以上デュアルモニター環境(時にはモニター4枚だった事も…)で作業しているぼくが考える「おすすめモニター」もいくつか紹介しますので、参考にしてくださいね。
ぼくのデュアルモニター環境を紹介します
まずはじめに「デュアルモニター環境ってどんな感じなの?」という方のために、ぼくの部屋の写真を紹介します。

現在はMacbook ProをメインPCとして使っているので、このような構成になっています。
27インチで解像度がWQHD(2560×1440)のモニターを使っているので、作業スペースがとても広くて快適です。
また、過去にはこのような構成(↓)で作業をしていた時期もありました。

一般的に「デュアルモニター」といえば、こっちでしょうか。
このように、モニターを2枚並べることをデュアルモニターって言います。
3枚ならトリプルモニター。
4枚なら、クアッドモニター…ですかねw
デュアルモニターのメリット
ウィンドウをたくさん開けるので、作業効率が良い。
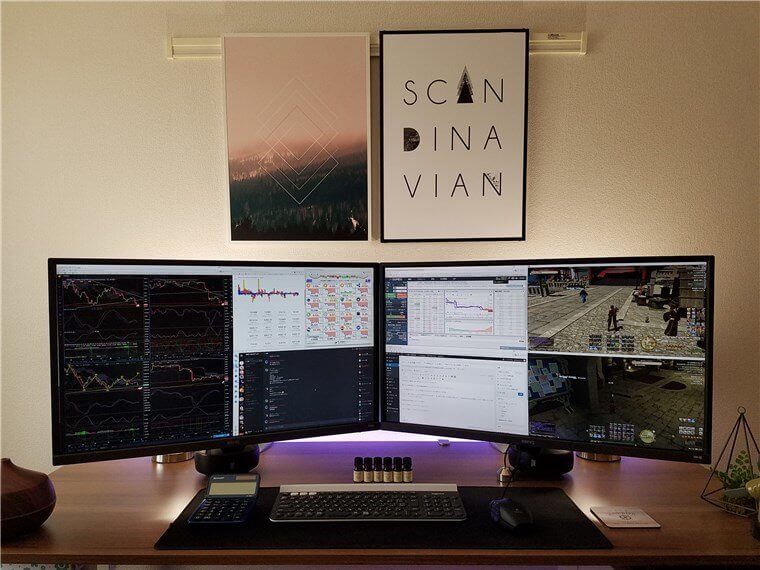
モニターが増えるわけなので、単純にいろいろ表示できます。
特に、「**をしながら、○○をする。」というながら作業が格段にやりやすくなりますね。
- 資料を見ながら、絵を書く。
- ゲームをしながら、攻略サイトを見る。
- ブラウザで調べながら、プログラミングをする。
等々…。
ちなみに、ぼくは調子に乗って4Kモニターでデュアルモニターをやったことがあるのですが、さすがにそこまでいくと表示される情報が多すぎて頭が追いつかず、逆に効率が悪かったですw
フルHDモニター2枚程度だったら、だいたいどんな作業においても効率がアップするんじゃないでしょうか。
「モニターが2枚あると逆に不便。」という人が居たら、興味があるのでぜひ教えてくださいw
姿勢が良くなる。
ノートパソコンを使って作業をしていると、どうしても猫背気味になりますよね?
特に最近のノートパソコンは解像度が高くて、字が小さいですし…。
ぼくはMacbook Proに外部モニターを接続してデスクトップPCっぽい感じで作業しているのですが、こっちのほうが圧倒的に疲れにくいです。
目線が正面に行くので、背筋を伸ばした自然な状態で作業することができていますね。
ぼくは多い時で一日15時間ほどPCの前にいますが、家で肩が凝ったことはありません。
逆にカフェ等でブログを更新しようとすると、すぐに姿勢がつらくなります…。
デュアルモニターのデメリット
モニターの機種が違うと、色味が全然違う。
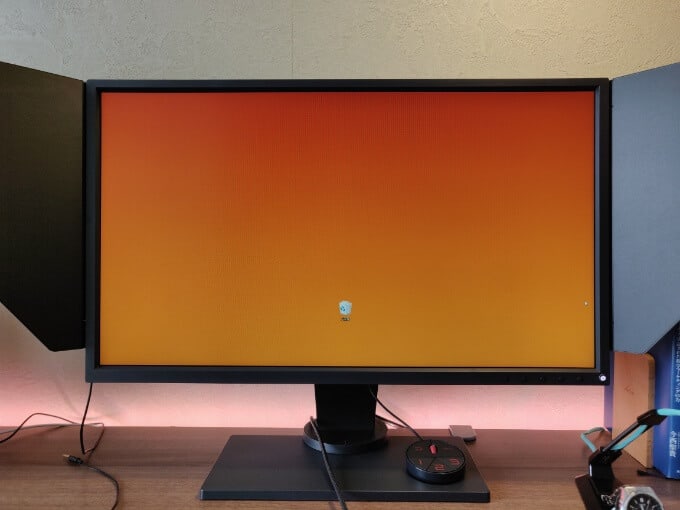
TNパネルで「単色」を表示 
IPSパネルで「単色」を表示
メインモニターと全く同じモニターを買うならいいのですが、たいていは違うモニターを購入するかと思います。
その場合にネックになるのが、「同じ色が再現できない」という問題です。
文章を表示させる用途ならまだしも、デザインや画像・動画編集をちょっとでもやる可能性があるなら、メインと似たような性質のモニターを買うのをおすすめします。
「どうせアマチュアだからそこまで正確じゃなくても…」と思うかもしれませんが、毎回毎回「どちらの色を信用するか、一瞬迷う」という余計な思考が発生するのは長い目で見るとかなりストレスです。
地味に電気代がかかる
モニターの電気代って、把握してますか?
ぼくの家の場合、1日12時間つけっぱなしにしていたとしても、1ヶ月で300円程度です。
でもモニターが2枚に増えたら、月に600円になります。
モニターだけで1年間に7200円も電気代を払っている事になります。
それ以上にモニターが増えたことによる快適さのほうが大きいので、いいんですけどね…。
配線が増えてゴチャゴチャする
たいていのモニターはコンセントから電源を取らないといけないので、配線が増えます。
特に「電源タップが満員御礼で、もう差すとこないよ」という場合、新規で延長ケーブルを引っ張らなくちゃいけなかったりして、めちゃくちゃ面倒ですねw
もし電源が取れないという場合、USB接続モバイルモニターというものもあります。
これはUSBケーブルでPCと接続するだけでOKという画期的なモニターです。
(記事後半でおすすめ機種を紹介します!)
そのかわりモバイル用なので少々サイズが小さいですが、お手軽にデュアルモニターが構築できるという点では素晴らしいですね。
サブモニターを選ぶポイント・注意点
「サブモニターを買うとしたらどんなモニターを買えば良いのか?」についてのポイントを解説します。
IPSパネルが理想
サブ用のモニターは多くの場合、メインモニターの横、つまり少し遠い位置に配置せざるを得ない事も多いと思います。
そういう場合、視野角が広いIPSパネルのモニターが理想的です。
IPSパネルには「どの角度から見ても色が正確」という特徴があり、サブ用のモニターに最適だからです。
逆に、視野角の狭いTNパネルのモニターの場合、少し斜めから見ただけで色変化が激しいので、あまりおすすめはしません。
「色が正確かどうかなんて気にしない。映りゃいいよ。」という場合はTNパネルでもOKですけどね。
ピボット機能があると便利
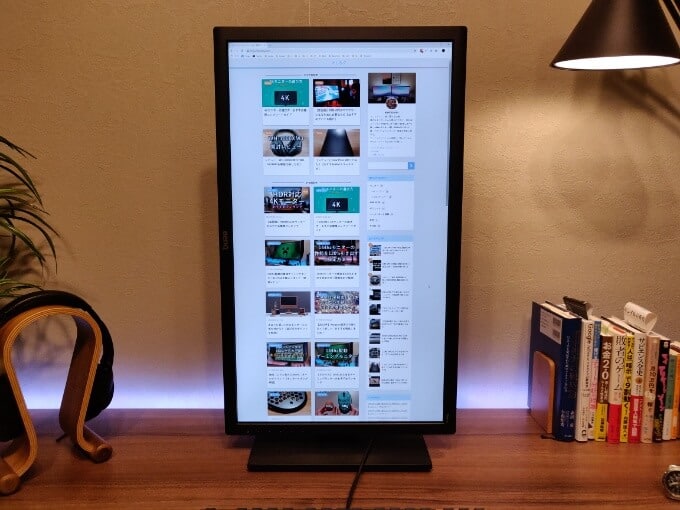
ピボット機能というのは、「画面を回転させる機能」のこと。
画面が回転すると、写真のように縦向きにモニターを使うことができます。
ドキュメントやWebページを閲覧するためにサブモニターを導入しようと考えている人は、縦向きモニターはかなり便利です。
WordやPDFなどの文書ファイルはたいてい縦長ですし、Webページも縦長です。
スマホ画面だって縦長なので、PCモニターが縦長で便利じゃないはずがありません…!
自分のPCに接続できる「入力端子」が付いているか
- DVI
- D-Sub
- HDMI
- DisplayPort
- USB-C
等々…。
モニターのケーブルって、なぜかやたら種類が多いです。
なので、購入するモニターが自分のPCで使えるのかをよく確認しましょう。
最近のモニターだと、DVIがなくてHDMIのみというモニターも多いです。
少し古いPCだとHDMIがなかったりするので、要注意ですね。
デュアルモニターに最適なサブモニター おすすめ機種を紹介
上記を踏まえて、デュアルモニター用に買いたいおすすめのモニターを紹介します。
ASUS USB接続モバイルディスプレイ MB169B+
- 15.6インチ / IPSパネル
- 解像度:1920×1080
- 接続:USB3.0
まず紹介したいのは、USBケーブル1本で簡単に接続できるという画期的なモニターです!
出張のお供に最適ですし、もちろん家で常用するにも全く問題ないスペックですね。
IPSパネルなので視野角も十分ですし、15.6インチというサイズを許容出来る方なら、これよりお手軽なモニターはないです。
「お手軽にデュアルモニター環境を構築したい」という方にはめちゃくちゃおすすめです。
ASUS フレームレスIPSモニター VZ239HR
- 23インチ / IPSパネル
- 解像度:1920×1080
- 接続:HDMI、D-Sub
- ブルーライトカット機能
- フリッカーフリー
こちらは普通のモニターですが、ベゼルが非常に狭いデザインが特徴です。
モニターを1枚しか使わないなら特に気にしないと思いますが、2枚・3枚とモニターを並べた場合、「ベゼル(枠)が狭い」というのは結構大きなメリットになります。
枠が狭ければ狭いほど、1枚のなが〜いモニターに近い感覚で使えるからです。
またこちらもIPSパネルなので「色が綺麗」なのもいいですね。
BenQ USB-C対応4Kモニター EW3270U
- 31.5インチ / VAパネル
- 解像度:3840×2160
- 接続:HDMI2.0、DisplayPort1.4、USB-C
- HDR10対応
- PS4Pro対応
- ブルーライトカット機能
- フリッカーフリー
こちらはMac用のサブモニターに最適な、USB-C対応4Kモニターです。
このモニターはUSB-C端子に対応しているので、MacBookとの連携がめちゃくちゃ簡単です。
もうHDMIのゴツいケーブルをMacBookにつなぐ必要はありません。
その分少々値段はしますが、それでも競合の4Kモニターと比べたら幾分安いほうです。
4Kの解像度に慣れると、もうフルHDモニターなんて狭すぎて使えなくなります…。
「MacBookで爆速で仕事をしたい」という方におすすめです。
ちなみに、このモニターはぼくも使っていたので、レビュー記事を書いてあります。
よかったら参考にしてください。

iiyama ピボット機能付きモニター XUB2390HS-B3
- 23インチ / AH-IPSパネル
- 解像度:1920×1080
- 接続:HDMI、DVI-D、D-sub
- ピボット機能付き
こちらはモニター縦向きに出来る「ピボット機能」が付いたモニターです。
ドキュメントやWebサイトの閲覧には縦向きモニターは非常に便利ですので、サブとして買うなら1枚は縦置きモニターがあっても良いんじゃないかと思います。
IPSパネルなので、縦置きにしても色の破綻が少なく、どんな角度でも自然な色合いで見ることができます。
「ピボット機能に魅力を感じる」という方におすすめです。
まとめ
- デュアルモニターは、二度と戻れないレベルに便利!
- ただし、配線はゴチャつくし、電気代もその分増える。
- USB1本で接続できるお手軽なモニターもある!
モニター1枚でどうやって作業してたっけ…って思い出すのが困難なほど、ぼくはデュアルモニターが当たり前になってます。
モニター代なんてすぐに元が取れるくらい、作業が爆速になるので、自己投資としては非常に効率がいいと思いますよ!
では、今回は以上です。
最後までお読みいただき、ありがとうございました!
- ASUS MB169B+ ※USBモバイルモニター
- ASUS VZ239HR ※IPSパネル ベゼル薄い
- BenQ EW3270U ※USB-C対応 4K
- iiyama XUB2390HS-B3 ※ピボット機能付き
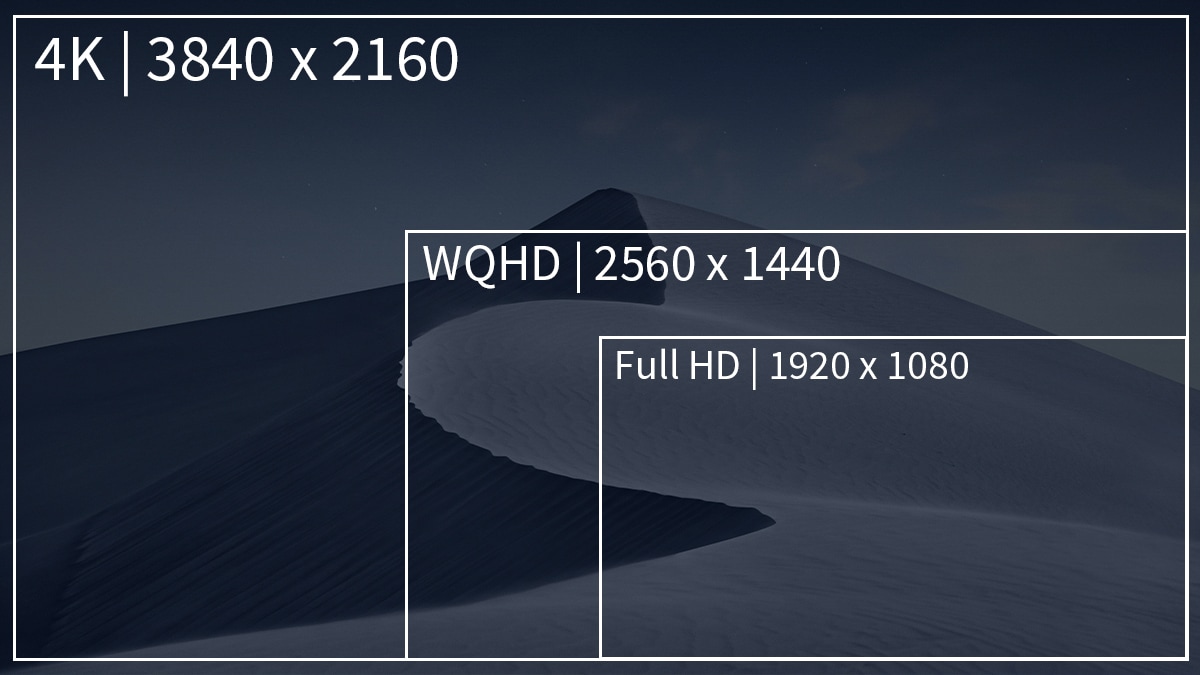


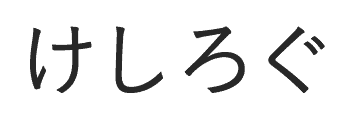

この記事へのコメント