マイクラのマルチ鯖を立てたいけど、黒い画面にコマンドを入力するなんて余裕で無理…
「ポート開放」とか「FTPツール」って文字を見ただけで寒気が…
という方のために、すごく簡単にマイクラのマルチ鯖を立てられる方法を解説します。
結論から書くと、Conoha VPSというレンタルサーバーを使えば数分でサーバーを立てることができます。
Conoha VPSにはマイクラサーバー自動構築というそれ専用の機能が用意されているので、
- コンソール(黒い画面)にコマンドを入力
- ポートを開放する
- ソフトをインストールしたり設定したりする
などの面倒な工程が1つもなく、なんならスマホでも出来るレベルで簡単です。
サーバーを借りるのに多少のお金(1時間1.5円ほど)はかかりますが、サーバーを立ててみたいけど難しいのは無理…!という方はぜひ参考にしてみてください。
Conoha VPSとは
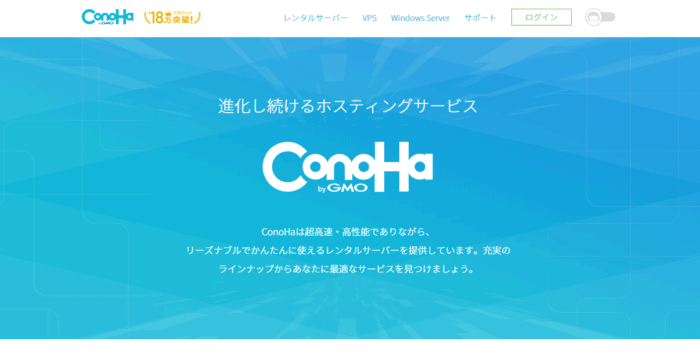
今回使用するのはGMOが提供しているConoha VPSというレンタルサーバーです。
他にも同じようなレンタルサーバー屋さんは色々あるのですが、Conohaは「マイクラサーバー自動構築」という機能があるので、他のどのサーバーよりも設定が簡単なんですよ。
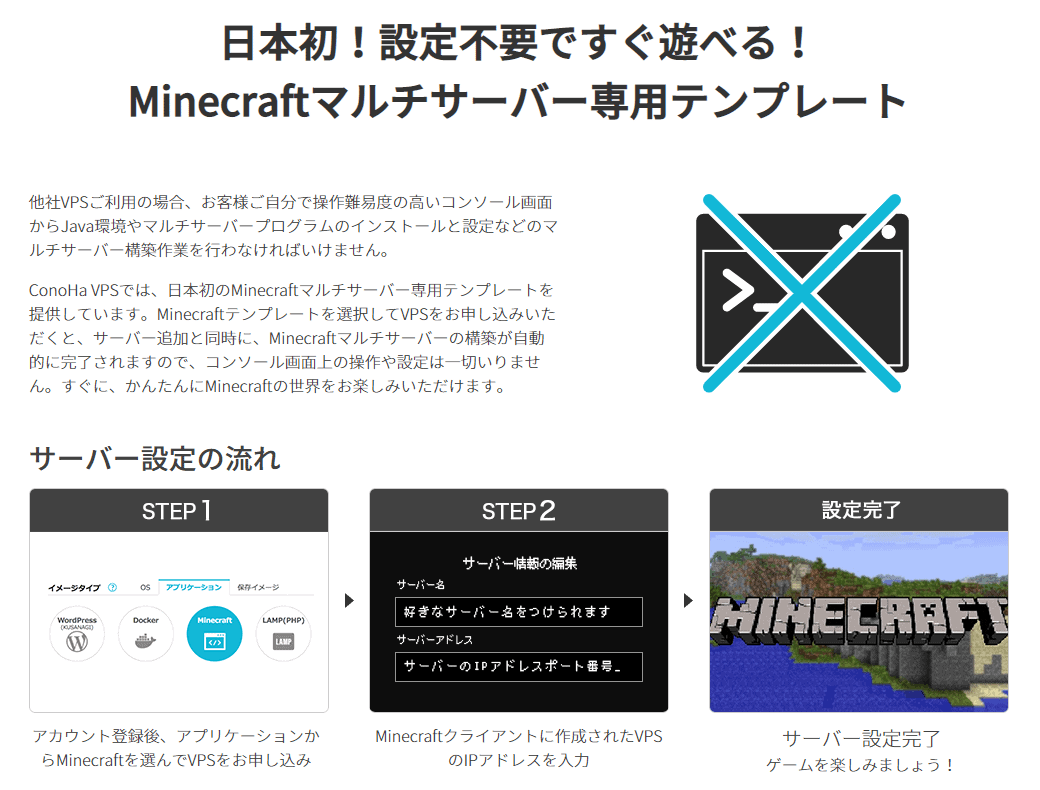
ものの数分でサーバーを設置でき、すぐにでもマルチプレイを開始できます。
Conohaでマイクラサーバーを立てるメリット・デメリット
- 設定が簡単(というか設定なんてほぼ無い)
- Realmsより安くて自由度が高い
- 統合版・Java版どちらも対応
- 安いとはいえお金は掛かる(1時間1.5円ほど)
導入はマイクラ公式のRealms並みに簡単ですが自由度はConohaのほうが高く、Java版のサーバーならMODも使用可能。
お金がかかるのは難点かもしれませんが、料金は1時間ごとの金額しか取られないので少し試すだけならなんと数円しか掛かりません。
数百円じゃなくて数円ですよ…。
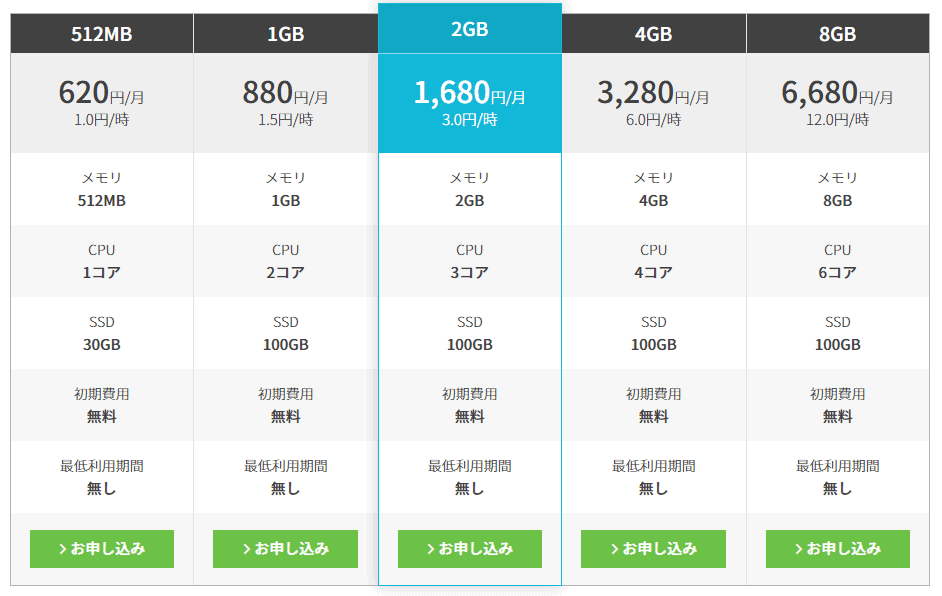
マイクラをインストールするには最低1GBのプランを選ぶ必要があるのですが、1GBのプランだと1時間あたり1.5円。
試しに2時間使ってみたとしても3円しか掛かりませんw
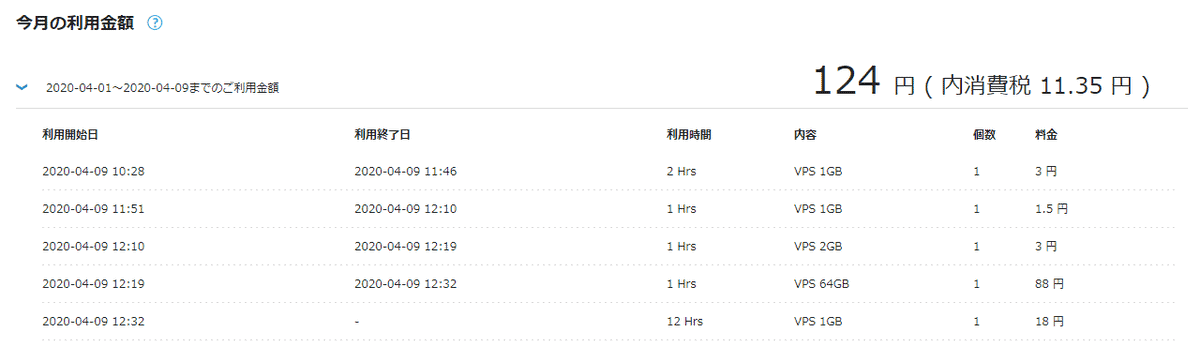
▲使用料金はこんな感じで時間単位で請求されます。途中でプランも変更し放題。
上記画像では試しに月額48,000円の最強プランを試したりしたのでちょい高いですが、普通は24時間付けっぱなしでも数十円です。
辞めたいときはサーバーを削除すればそれで終了なので、めちゃくちゃ気軽に試せるサーバーだと思います。
Conoha VPSでマイクラマルチサーバーを立てる手順
それではやり方を解説していきます!
手順としては、
- Conohaのアカウントを作成する
- サーバーを契約する
- 立てたサーバーにマイクラ側からアクセスする
という流れになります。
この記事ではPCで行う手順を解説しますが、ただブラウザでサーバーを借りるだけなのでやろうと思えばスマホでも出来ますね。
順を追って解説していきます!
1.Conoha VPSのアカウントを作成する
まずはConoha VPSのアカウントを作成しましょう。
下記のリンク先にある「お申込み」ボタンからアカウント作成画面に入ります。
すぐに使える高速レンタルサーバー【ConoHa VPS】のお申込み
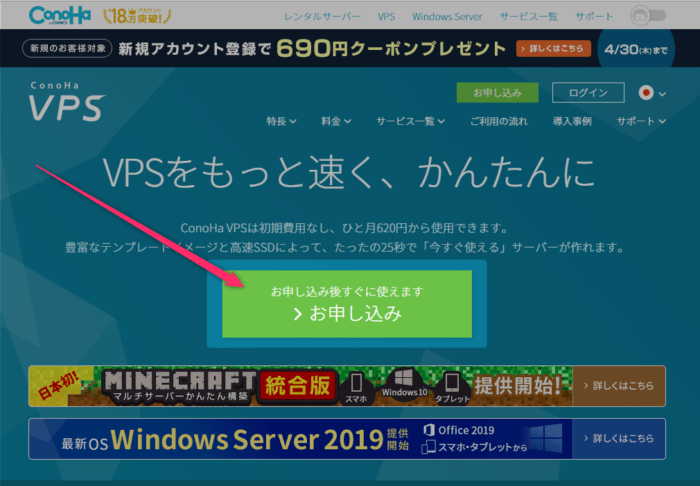
画面が開いたら各種情報を入力してアカウントを作成します。
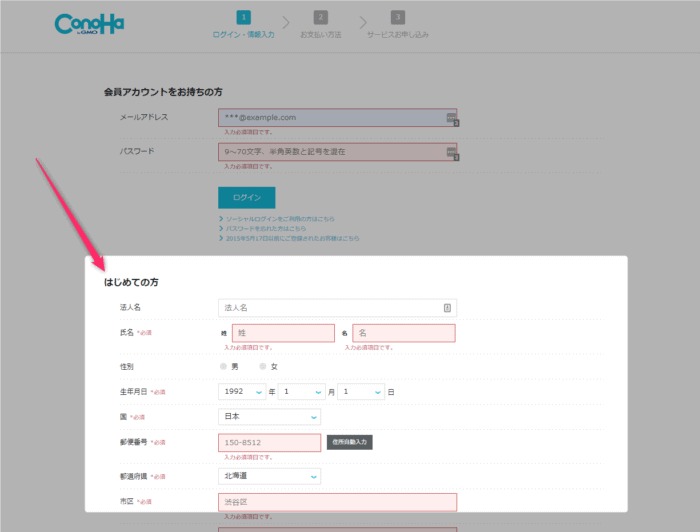
▲住所や名前などを入れるだけなので特に難しいことはないはず。
で、支払い方法の登録なども全部済ませると、次はサーバープランを選択する画面が表示されるはずです。
2.サーバーを契約する
次に契約するサーバープランを選択します。
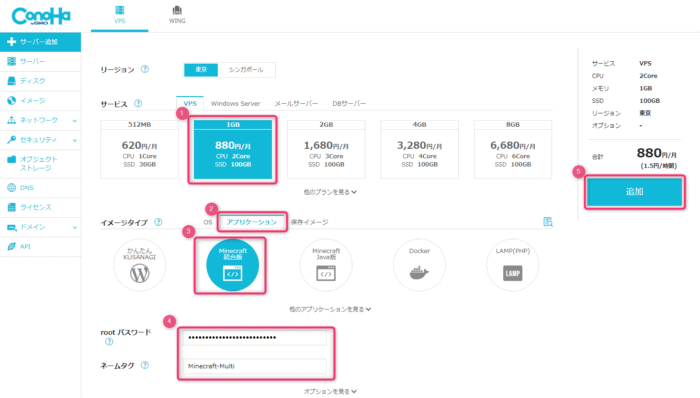
- 「リージョン」は東京のままでOK
- 「サービス」はVPSの1GBプラン(880円/月)を選択
- 「イメージタイプ」はアプリケーションのMinecraft統合版を選択
- 「rootパスワード」はお好きなものを
- 「ネームタグ」はサーバーの名前(自分しか見ない)なので適当に付ける
要するに上記画像のピンクで囲った部分と全く同じものを選択すればOKです。
(PCでJava版を遊びたい人はMinecraft Java版を選んでください)
全て選び終わったら右側の「追加」を押してサーバーを契約しましょう。
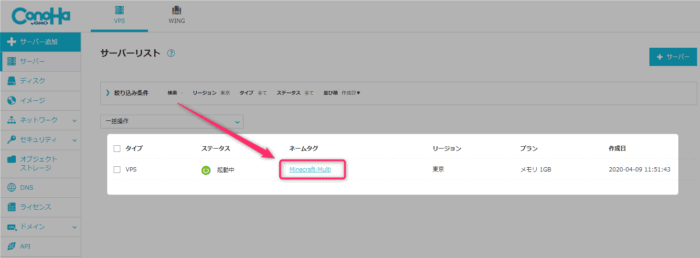
▲正常にサーバーが追加できたらこの画面に遷移するはず。
ステータスが「起動中」になったことを確認したら、ネームタグのところクリックします。
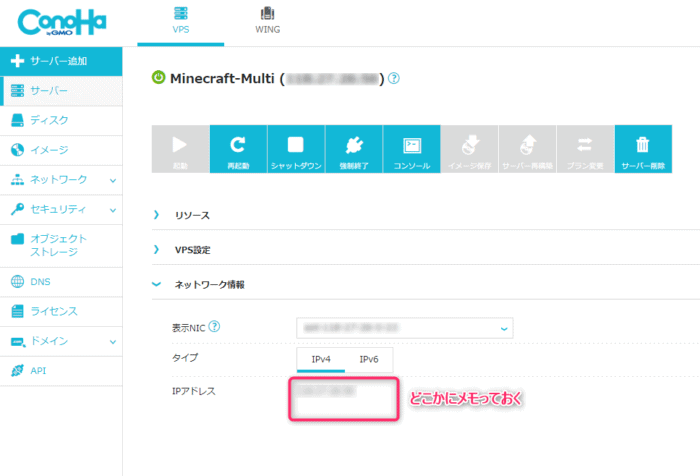
▲ネームタグをクリックするとサーバーの情報が表示されます。
その中の「IPアドレス」という欄に書かれている数字が後で必要になるので、どこかにメモしておきましょう。
Ctrl+CでコピーしておいてもOK。
ちなみにこのIPアドレスの数字がサーバーに入るための合言葉になりますので、知らない人には教えないようにしてくださいね。
IPアドレスをメモったら、もうサーバーの準備はおしまいです。
3.立てたサーバーにマイクラからアクセスする
ではいよいよ立てたサーバーにアクセスしてみましょう。
まずはマイクラを起動します。
起動する端末は、統合版のクライアントならPCでもスマホでもSwitchでも何でもOK。
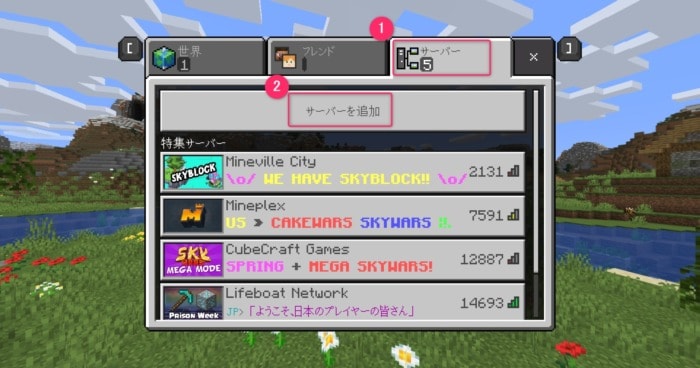
▲マイクラを起動したら、上の「サーバー」タブから「サーバーを追加」を選択します。
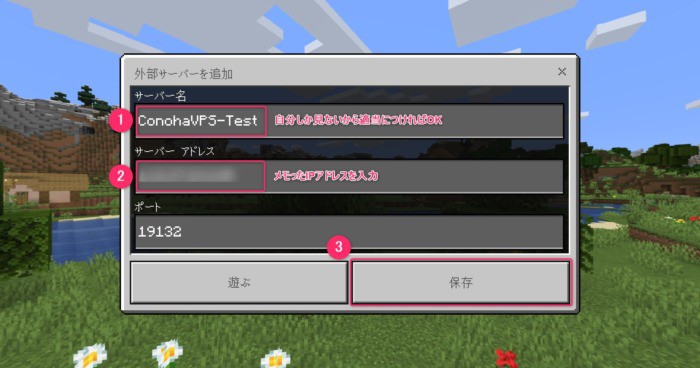
▲するとこんな画面になりますので、さきほどメモったIPアドレスを入力しましょう。
「サーバー名」は自分にしか見えないので適当に名前をつければOKです。
書き終わったら、ポートに書かれている数字は特にいじらずに「保存」してください。
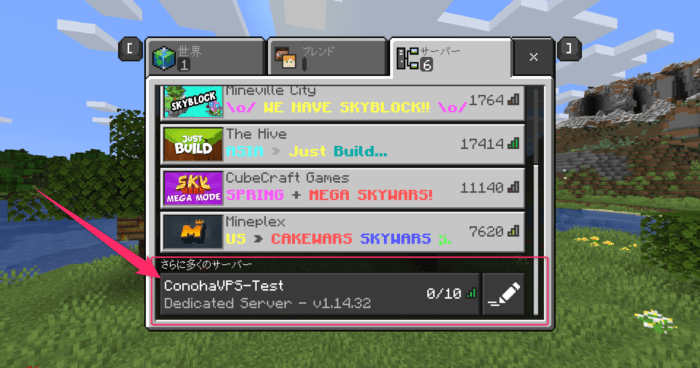
▲保存するとサーバーリストの一番下に今作ったサーバーが表示されますので、そこにアクセスすればマルチプレイ開始です。
サーバーのIPアドレスさえ分かればどの端末からでも即アクセスできますので、友達を招待したいときはIPアドレスを教えて先ほどの手順でサーバーを追加してもらいましょう。
まとめ
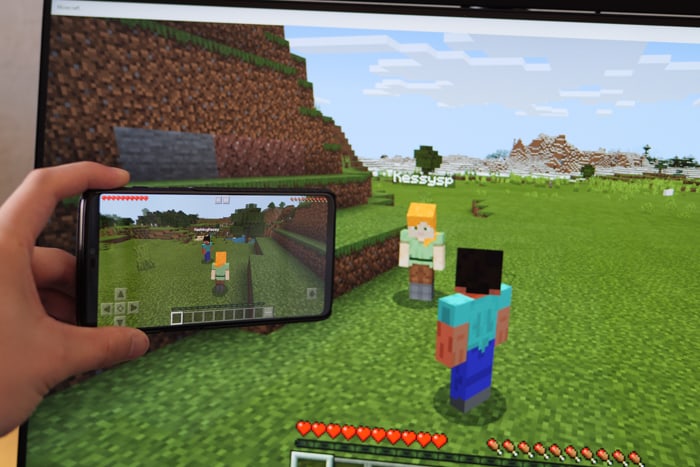
- マイクラのマルチ鯖を立てたい時はConoha VPSを使えば楽
- 数分でサーバーが手に入り、設定などは不要
- 1時間1.5円ほどお金はかかる
レンタルサーバーを使えばハイスペックPCを持ってなくてもOKですし、24時間PCを付けっぱなしにする必要もありません。
お手軽にマルチプレイワールドを作りたい人は是非試してみてくださいね!
\新規登録クーポンあり/
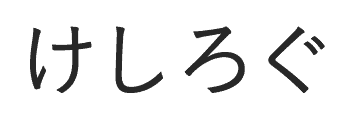

この記事へのコメント