144Hzモニターを買ったんだけど…144Hzってこんなもんなの?
やっぱりワイには240Hzはまだ早かったか…違いが全然わからん…
と思った方。それ、初期設定してない可能性が高いです。
この記事では、
- 144Hz(240Hz)モニターを買ったら必ずやるべき初期設定
- モニターの性能を120%引き出す裏ワザ的な設定(おまけ)
について、なるべく短くサクッと解説していきます。
はじめてゲーミングモニターを買った人は必ずこの設定をしてください。
144Hzモニターを買ったら必ずやるべき「初期設定」
まず大前提ですが、144Hzモニターを買っても、ただPCと接続しただけでは60Hzしか出てません。
144Hzのヌルヌルな世界に入るためには、
- モニターのリフレッシュレートを144Hzに変更する
という設定をしなければいけません。
と言っても、設定を1つ変えるだけなのでめちゃくちゃ簡単。
どうです?
マウスのカーソルが生き物みたいにヌルヌル動くでしょう!?
ゲーム画面がキビキビ動くようになったでしょう!?
これが144Hzの世界だ!!
ゲーミングモニターの性能を120%引き出す「細かい設定」
144Hzモニターの初期設定はこれで終了なのですが、ついでに144Hzモニターの性能を120%引き出すための裏ワザ的な設定をご紹介します。
裏ワザと言っても劇的にパフォーマンスが向上するわけではありません。しかしプロゲーマーのPC環境設定なんかを見ているとみんなやっているっぽいので、やらないよりはやったほうがいいかなっていう程度です。
前提として、この設定は「NVIDIAのグラフィックボード(GeForceシリーズ)」を積んだPC専用の設定です。
グラボなし(オンボード)の方・Radeon派の方は使えませんので、その点はご了承ください。
これから紹介する設定の趣旨としては「画質を切り捨てて、出来るだけフレームレートを稼ぐためのチューニング」となります。
アンチエイリアシング系の設定を全オフにする
アンチエイリアシング以外にも、パフォーマンスに関係するような設定はついでに変更しちゃいましょう。
- シェーダーキャッシュ:オン
- スレッドした最適化:オン
- テクスチャ フィルタリング-クオリティ:ハイパフォーマンス
- テクスチャ フィルタリング-トリリニア最適化:オン
- テクスチャ フィルタリング-ネガティブLODバイアス:許可
- テクスチャ フィルタリング-異方性サンプル最適化:オフ
- バーチャルリアリティレンダリング前フレーム数:1
- 電源管理モード:パフォーマンス最大化を優先
一つ一つの設定を解説してるとすごい文字数になるので省略しますが、とりあえず上記の設定をやっておけばOKです。
ここまで細かくいじらなくてもアンチエイリアシングをオフにするだけでゲームが相当軽くなるはずです。
ただ、AAをオフにすると画質がかなりジャギジャギというかギザギザ感が目立つようになるので、PCスペックにゆとりがある場合はオンにしてもいいですね。
スケーリングを実行するデバイスを「GPU」にする
ディスプレイよりもGPUのほうが当然高性能なので、GPUにスケーリング処理をさせると描画遅延が減少します。
一般人が体感できる差なのかは謎ですが、これもやらないよりはやったほうがいい設定ですね。
モニター側で設定できるパフォーマンス最適化はこんなところでしょうか。
【おまけ】もっともっと体感fpsを稼ぎたいなら…
この記事の本題である「ゲーミングモニターを買った人が絶対やるべき初期設定」の解説はおしまいです。
ただ、これらの設定をすべて完了したとしても、
「なんか思ったよりヌルヌルじゃなかったんだが!?」
「もっともっとヌルヌルな映像でゲームしたい!」
という方もいるでしょう。
そう思った方は、最終手段として下記のような「残像低減機能」が付いたゲーミングモニターに買い替えるのも手です。

ZOWIEのゲーミングモニターにはDyAcという機能が搭載されていまして、これは映像のコマとコマの間に暗転時間を設けることによって残像感を低減させるという機能です。
言葉で説明するのは難しいんですが、DyAcをオンにすると高速で動き回る敵にも目が追いつくようになるというか、敵の輪郭がよりクッキリ見えるようになるんですよね。
落ち着いて敵をじっくり視認してAIMできるようになる感覚があるので、筆者はとても効果を実感しています。
XL2546Kについては詳細なレビュー記事も書いてますので、興味がある人は読んでみてください。

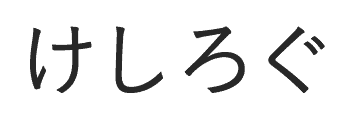

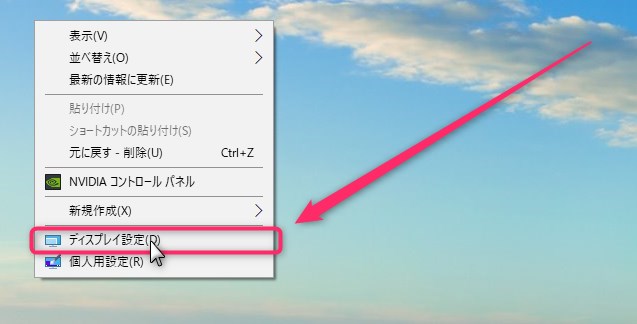
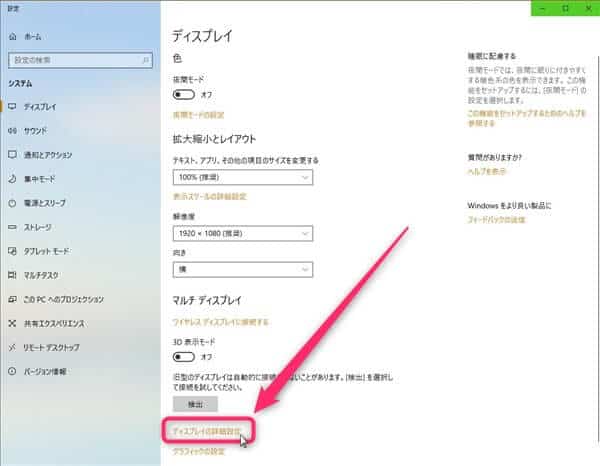
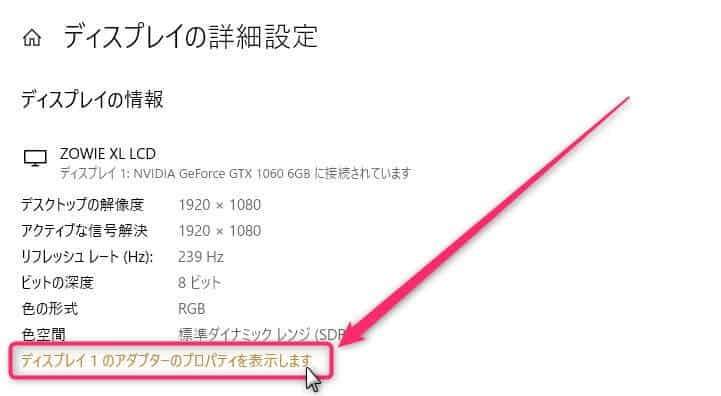
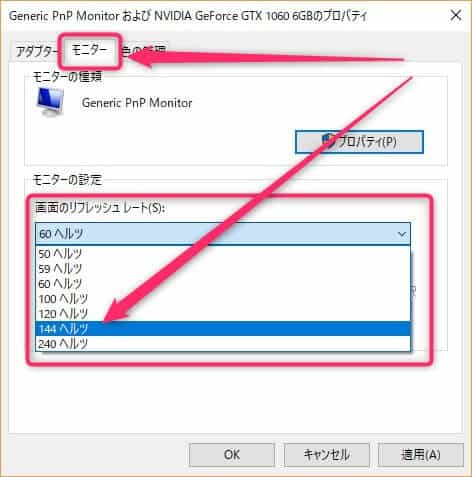

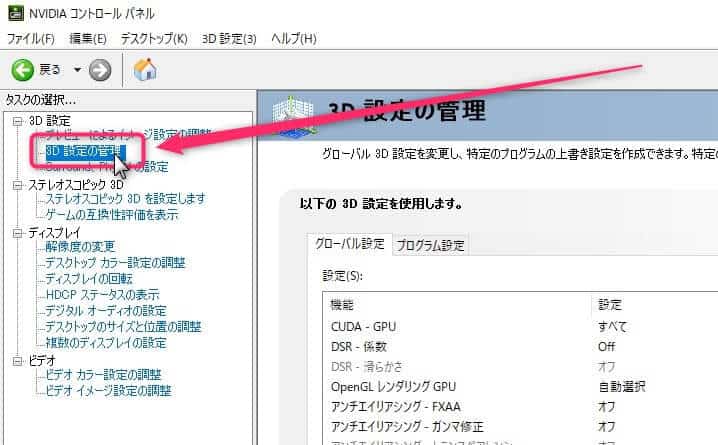
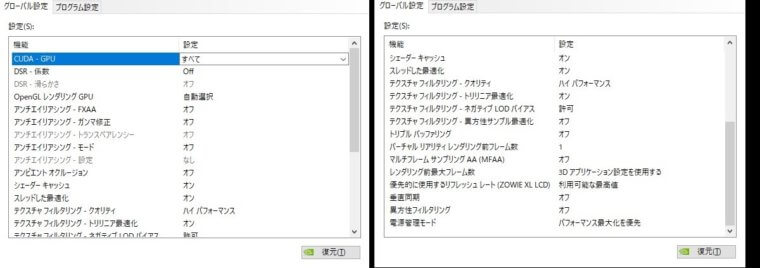
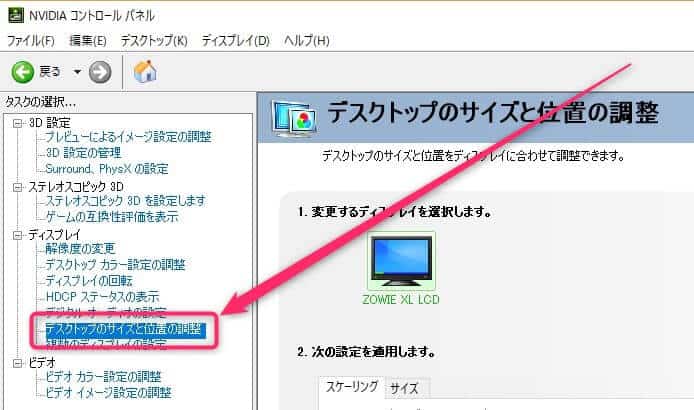
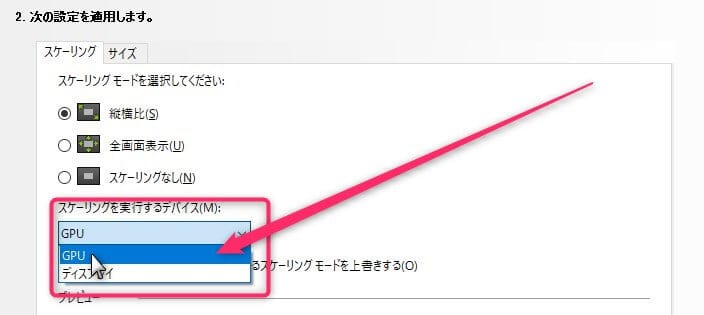






この記事へのコメント
コメント一覧 (11件)
ヘルツをhzと書くあたり技術がわかってない素人丸出しだな
たしかに!
ご指摘ありがとうございます。
分かっていようが分かっていまいがこの記事を見てる時点で筆者の思う壺。
普通は無視してページを閉じるだけなのに、優しいですよね。
絶対人生上手くいってなくてウケる だからこのレベルのPCしか買えなくてこういうページに泣きついて来るんだろうなwww
初心者丸出しでお恥ずかしいのですが、記事のなかで仰っている「AA」というのは、「アンチエイリアシング-FXAA」と「マルチフレーム サンプリングAA」のどちらのことなのでしょうか?
どっちもです!
AAはAnti Aliasingの略なので、〇〇AAっていう名前だったら全部アンチエイリアシングだと思っておけばOKです。
助かりました
質問です。リフレッシュレートの選択肢が 50.000ヘルツ 59.940ヘルツ 60.000ヘルツしかないのですが、どうすれば144ヘルツや240ヘルツ出せますか? 今使っているモニターは60ヘルツのものを使用していて今度買い替えるので教えて頂けたら幸いですよろしくお願いします。
モニターに合わせて選択肢が変化しますので、高リフレッシュレートのモニターを接続すれば勝手に選択肢が増えます!
返信ありがとうございます!参考にします‼