11.6インチのタッチ対応モバイルモニター「T111A」を提供していただいたので、使用感をレビューしていきます。
先に結論言っちゃうと、モバイルモニターという名目で売られてますが「持ち運び」には全然向いてないです。
まず付属のスタンドが「金属製・組み立て式」なので、組み立て・取り付けにドライバー必須。気軽に持ち運ばせる気がありません。
そしてモバイルモニターによくある「スタンドにもなるソフトカバー」的な付属品も無いため、カバンに忍ばせて外出先で使いたいよ~という方は、大人しく別のモバイルモニターを買うべきです。
ではどんな人に向いてるモニターなのかというと、これは完全に「据え置き環境でガンガン使う人向け」の商品ですね。
- デスクに常設するサブディスプレイとして
- 飲食店などのタッチ注文端末として
- 何らかの機械の操作パネルとして
このような目的で小型のタッチディスプレイを探している人にとっては、そこらのモバイルモニターより圧倒的に堅牢性に優れた優秀なモニターに映るでしょう。どちらかといえば法人向けの商品ですね。
ということでこの記事では、「T111Aをデスクに常設するサブディスプレイとして使ってみた感想」を書いていきます。同じような目的で購入検討している方は参考にしてみてください。
T111Aの詳細レビュー

スペック
| サイズ | 11.6インチ |
| パネル | IPS |
| 解像度 | 1920 x 1080 |
| 画素ピッチ | 0.134mm(190ppi) |
| 輝度 | 300 cd/m2 |
| コントラスト比 | 1000:1 |
| 視野角 | 170°/170°(水平/垂直、CR > 10) |
| 最大表示色数 | 1,677万色 |
| タッチパネル方式 | 投影型静電容量方式 |
| タッチパネル対応OS | Windows 11、Windows 10 |
| 入出力 | HDMI-A(HDMI 1.4、HDMI CEC) USB Type-C(DP 1.2 video input、Power delivery:5V DC input、USB 2.0) 3.5mmステレオジャック(Support Analog 3.5mm AUX) スピーカーなし |
| 本体サイズ | 279.7 × 181.1 × 20.5mm(本体) |
| 重量 | 780g(モニター本体) |
| 付属品 | HDMI-A ビデオケーブル 1.5m × 1 USB-Cビデオ/電源 1.0m × 1 USB-A to USB-C タッチシグナル/電源ケーブル 1.5m × 1 T1S1モニタースタンド(ウォールマウントプレート × 1 + スタンドプレート × 2)× 1式 12V-2A AC-DCアダプター ユーザーマニュアル |
| オプション品(別売) | USB Type-C ビデオケーブル 2.0m T1S1モニタースタンド(VESA7.5ピボット対応) |
接続はUSB-CもしくはHDMIで、HDMIを使う場合は給電用にACアダプタを使う必要があるとのこと。
MacBook等に接続するならUSB-Cケーブル1本でOKなので「Macで使ったら便利そうだな」と思ってたんですが、仕様を見てたら大きな落とし穴が。
【悲報】Macはタッチ非対応…
仕様表にあるとおり、タッチ機能に対応してるのはWindowsのみでした。
Macでもモニターとして使うことは可能ですが、タッチ機能は使えません。
調べてみると、この手のモバイルモニターはMacでタッチできない製品が結構多いみたいですね。
なかにはMacでタッチできる製品もありますが、レビューを読むと変な動作・精度が悪いなどの悪評が目立つようでした。MacOSの問題なのかな?
まぁMacの場合はSidecarという機能を使えばiPadをサブディスプレイ化できるので、わざわざMac用にサードパーティ製のタッチモニターを買う人はいないのかもしれませんね。
外観チェック




操作ボタンが右下にあるだけのシンプルなデザイン。
表面にメーカーロゴがないのでどこにでも気兼ねなく設置できますね。

背面はiPadのように真っ平らになっているわけではなく、入出力ポート兼マウントを取り付けるVESA穴が付いたパーツが張り付いてるようなデザインになっていました。

パソコンとの接続はUSB-Type CとHDMIを選べます。
USB-C接続には給電機能があるのでケーブル1本で動作しますが、HDMIでつなぐ場合は別途電源ケーブルを繋ぐ必要あり。

反対側にある丸穴が電源ケーブルの差込口です。
付属のスタンドはネジでがっちり固定するタイプ

マウント系のパーツはバラバラの状態で入っていました。
四角いのはウォールマウントとしても使えるパーツで、これと三角形のパーツを組み立てると机に置くためのスタンドとして使えるようです。


スタンドの向きを逆にすることで、2種類の角度から固定方法を選べました。
ペンタブのようにタッチ機能メインで使うなら寝かせた向きのほうが使いやすいです。

デスクに置くとこんな感じ。
ネジ止めでガッツリ固定するタイプのスタンドなので、カバンに入れてカフェなどで展開するような使い方には向いてませんね。
その代わり、据え置きで使う人にとっては安定感抜群のスタンドです。
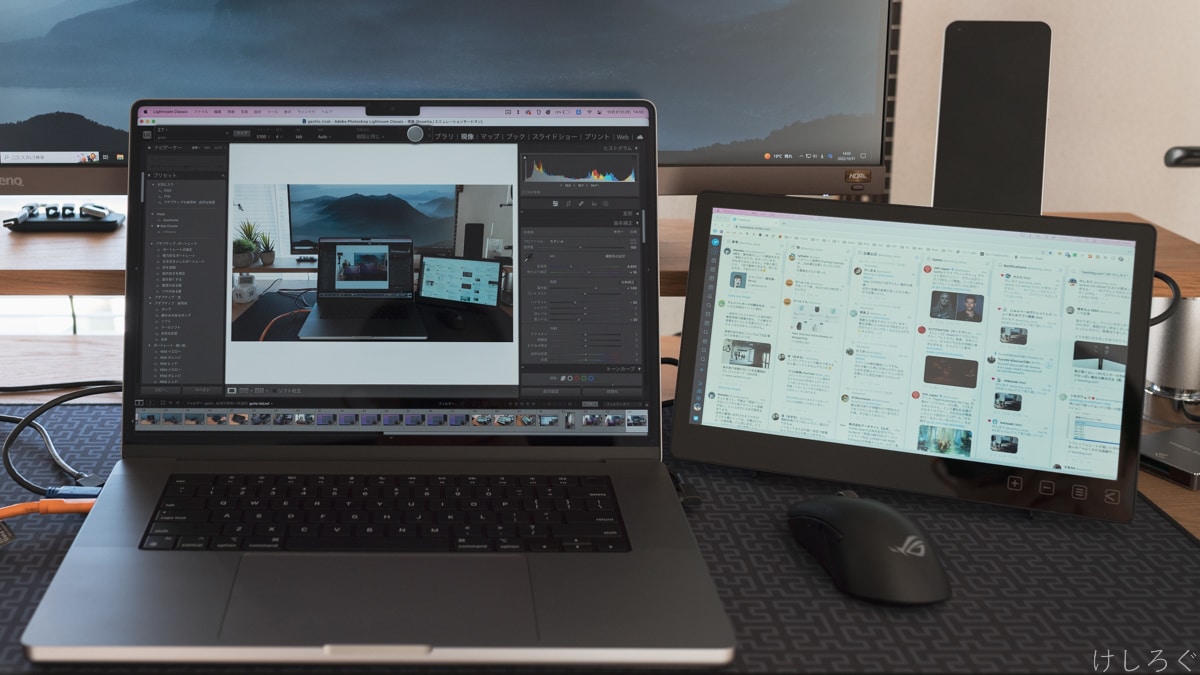
情報表示のために使うなら、立てた向きのほうが見やすいです。
あとこれ、iPadのように端子口が側面にあるわけじゃないので、ケーブルが画面の横から一切はみ出さないのが素晴らしいですね。
ノートPCと密着させてもケーブルが干渉することがありません。
別売りスタンドで縦置きにも対応

別売りのVESAマウントスタンドを使うと、このように縦モニターとして使うことも可能。
デスクの上に置いて使うつもりなら、こっちのスタンドのほうがはるかに使いやすいですね。
ケーブルホールっぽい穴も空いてるので配線もスッキリまとめられますし、普通のモニターのように角度などを自由に微調整できます。
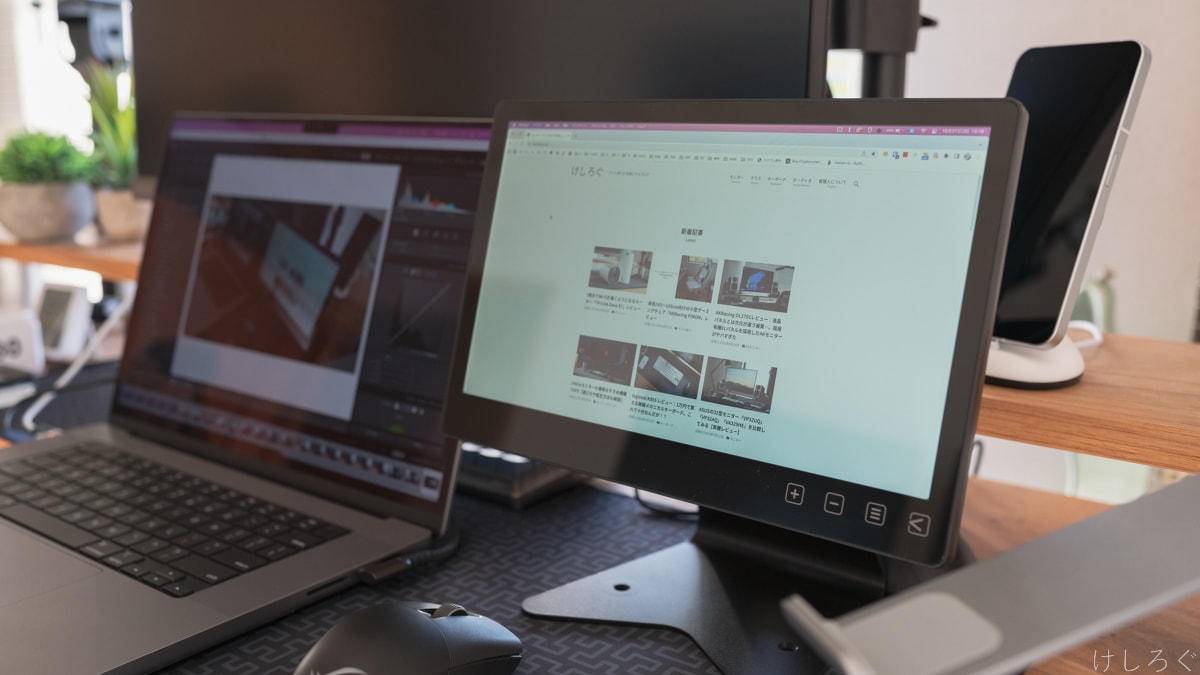
ただまぁ難点があるとすれば、スタンドの土台部分の面積が結構でかいですね。
もちろん純正クオリティで安定感は抜群ですが、100均などに売ってるiPad用スタンドとかでも全然良いような気はする。(ショボいスタンドだとタッチ時にガタガタするかもしれないけど)
使い心地・性能をテスト
それでは実際の使い心地をチェックしていきます。

今回ぼくはWindows10のデスクトップPCにT111Aを接続し、こんな感じで手元用のサブディスプレイとして使ってみました。
問題なくゲームもプレイできる!

最近はじめた原神をプレイしてみましたが、普通に快適です。
11.6インチの中にフルHDの画素がギュッと凝縮されているわけなので、画素ピッチだけで言えば27インチの4Kモニター(163ppi)よりも上です。めちゃくちゃ高精細。
もちろんリフレッシュレート60Hzなので激しいFPSなどには向きませんが、原神やFF14などをまったりプレイするには十分すぎる性能。
あー、これはメインモニターで作業しながらの“ながらゲーム”や“ながらアニメ”が捗りまくる危険なモニターだ……。
赤の発色が弱い?

カラーテストパターンを表示してみると、赤だけが異常に発色が弱いと感じました。
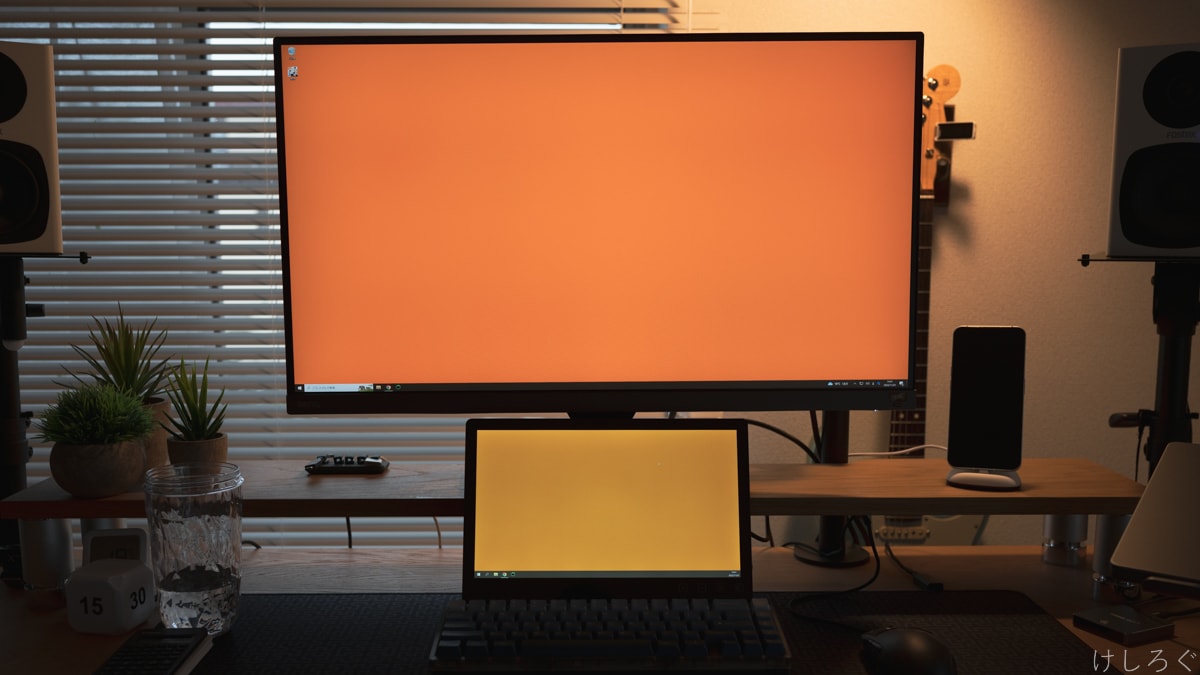
オレンジを表示したほうが分かりやすいかな。ミラーリング表示にしてるので全く同じ画が表示されているんですが、T111Aは色がうっすいです。
ということで設定からRGBの数値をいじってみます。
- 赤:100
- 緑:70
- 青:50
このように設定してみたのが下記。

と言っても画像じゃ全然わからないと思いますが、肉眼で見ると色のバランスが整ったニュートラルな色にちゃんと感じます。
T111Aを購入した人は、赤の発色をよくするために緑と青をちょっと落としてあげるのがいいかもしれません。
タッチの精度はふつうに良好
この手のモバイルモニターは(レビューを読むと)タッチ精度が悪いと言われることが多いのですが、T111Aのタッチ性能は全く問題ないと感じました。
スマホのように、なんの違和感もなくタッチ操作できます。
ただし「ん?」と思うこともいくつかありました。それは次の章で書きます。
不満点
メインディスプレイに設定しないとタッチが使えない(Windows10)
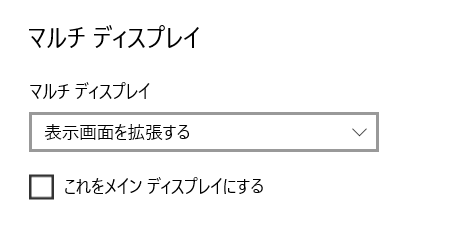
デュアルモニターとして使う場合、T111Aのほうを「メインディスプレイ」に設定しないとタッチが実質的に使えません。
別のモニターをメインディスプレイに設定したら何が起きるかというと、
タッチは反応してるんだが、メインディスプレイのほうをタッチしてる判定になってしまう。
T111Aを指で触っても、もう一方のモニターに表示されてるウィンドウが反応してしまう。
という何とも不思議な現象が起きますw
文章じゃ分かりづらいと思うので動画を撮りました。
デュアルモニターで使うことは想定されていないのかな。それともWindowsの仕様的にこうなっちゃうのかな。
タッチ機能を活用したい人はT111Aを「メインディスプレイ」に設定する必要がありますのでご注意を。
追記:解決方法が分かりました
メインディスプレイにしなくても正常にタッチできる方法をメーカーさんに教えてもらいました。
Windows10環境でのやり方を説明していきます。
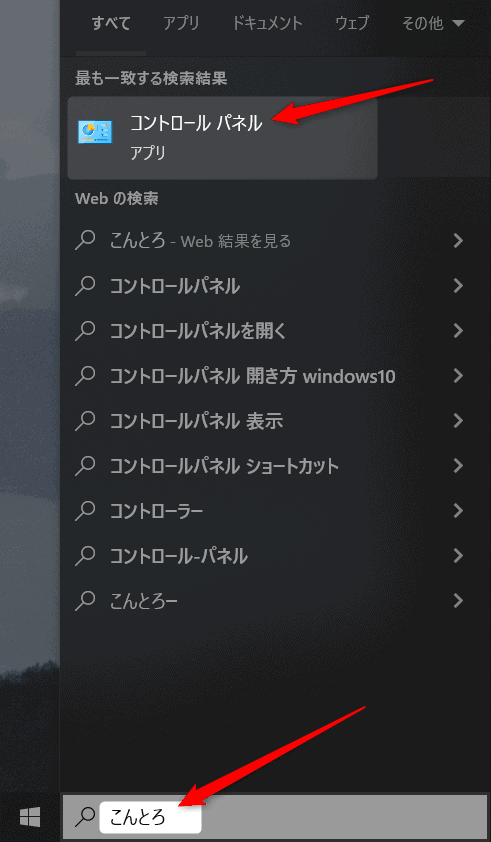
まずはコントロールパネルを開きます。
左下の検索スペースに「コントロールパネル」と入力すれば出てきます。
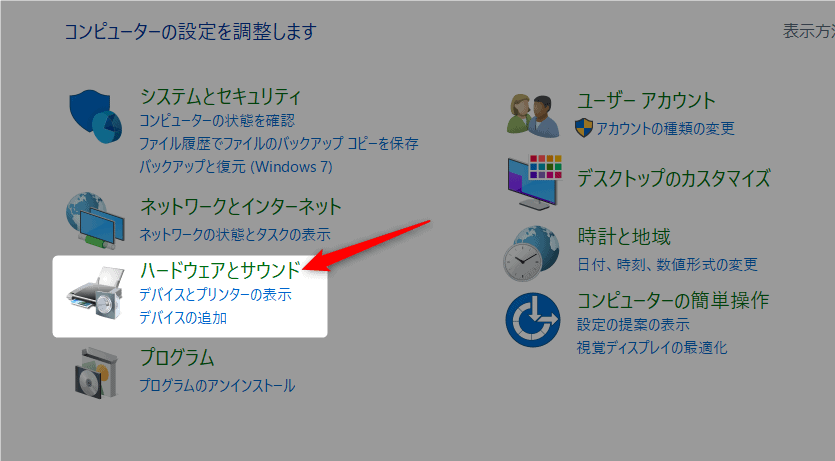
コンパネの中の「ハードウェアとサウンド」をクリックします。
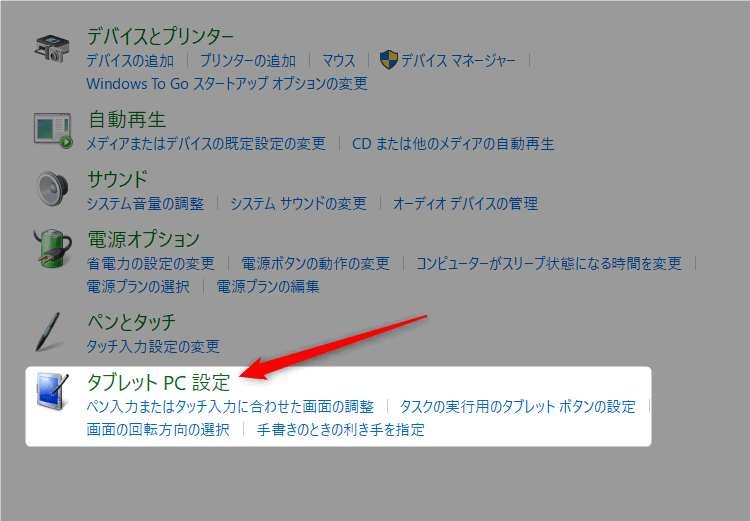
ハードウェアとサウンド内にあるタブレットPC設定を開きます。
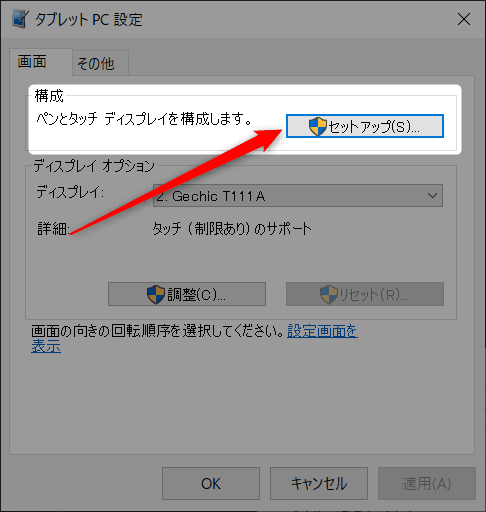
「画面」タブ内「構成」のセットアップを実行します。
これはタッチしたときに反応するディスプレイを選択する設定です。
これでT111Aのほうを選択すれば、T111Aをタッチしてるのに別のモニターが反応する…という変な状態を改善することができました。
※解決したので「不満点」からこの章をごっそり削除してもいいのですが、同じ困り方をした人がこの記事にたどり着く可能性があるので、一応このまま残しておきます。
スリープ復帰時に自動で電源が付いてくれない(Windows10)
デスクトップPCに接続して4Kモニター+T111Aという組み合わせで使っているんですが、スリープからの復帰時に画面が付いてくれないんですよね。
正確に書くと、スリープに入った直後なら復帰するんですが、「スリープ→ディスプレイ信号なし→ディスプレイ電源OFF」になってしまうと、その後PCがスリープから復帰してもT111Aの電源が連動してオンになりません。
つまりスリープ復帰後はいちいち裏の電源ボタンを押してT111Aを起動させないといけないんですよ。
普通に不便なので解決法があれば知りたいです。ダレカオシエテ…。
追記:解決しました
こちらも解決方法が分かりました。
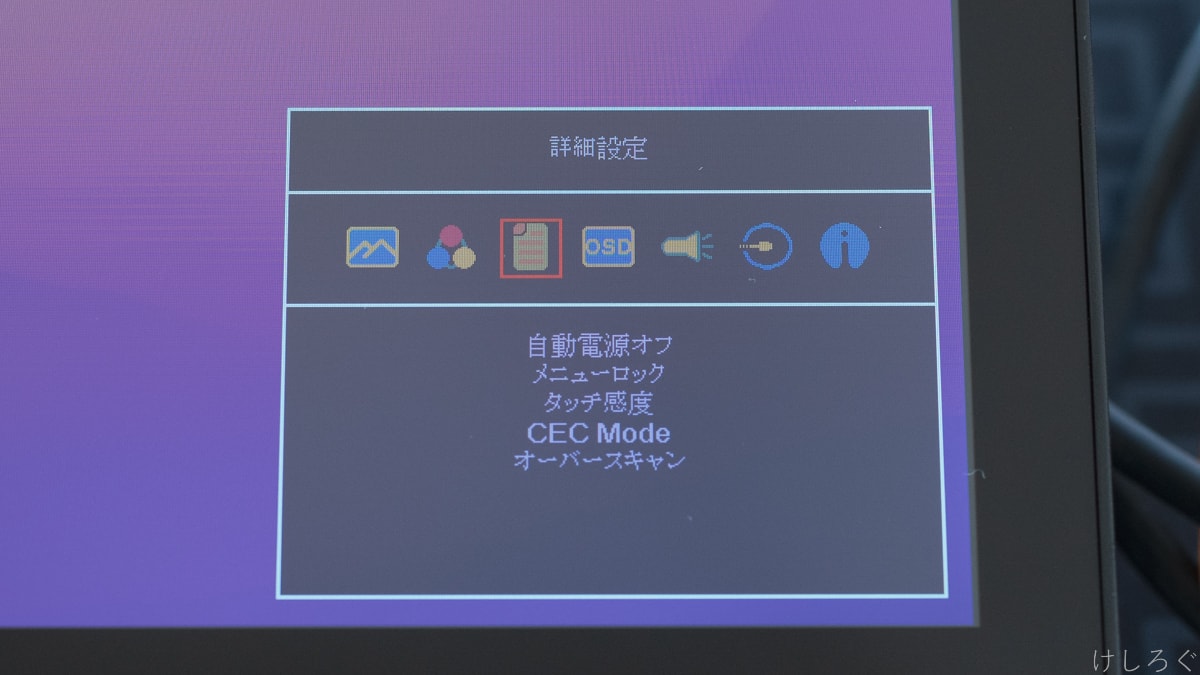
OSDメニュー内にある「自動電源オフ」という機能をOFFにすると、スリープしても待機状態で電源が入ったままになるので、PCを復帰したときに同時にT111Aの画面も復帰します。
PCを付けっぱなしにしたままよく離席する人、自動スリープを有効にしてる人はこの設定必須ですね!
総評
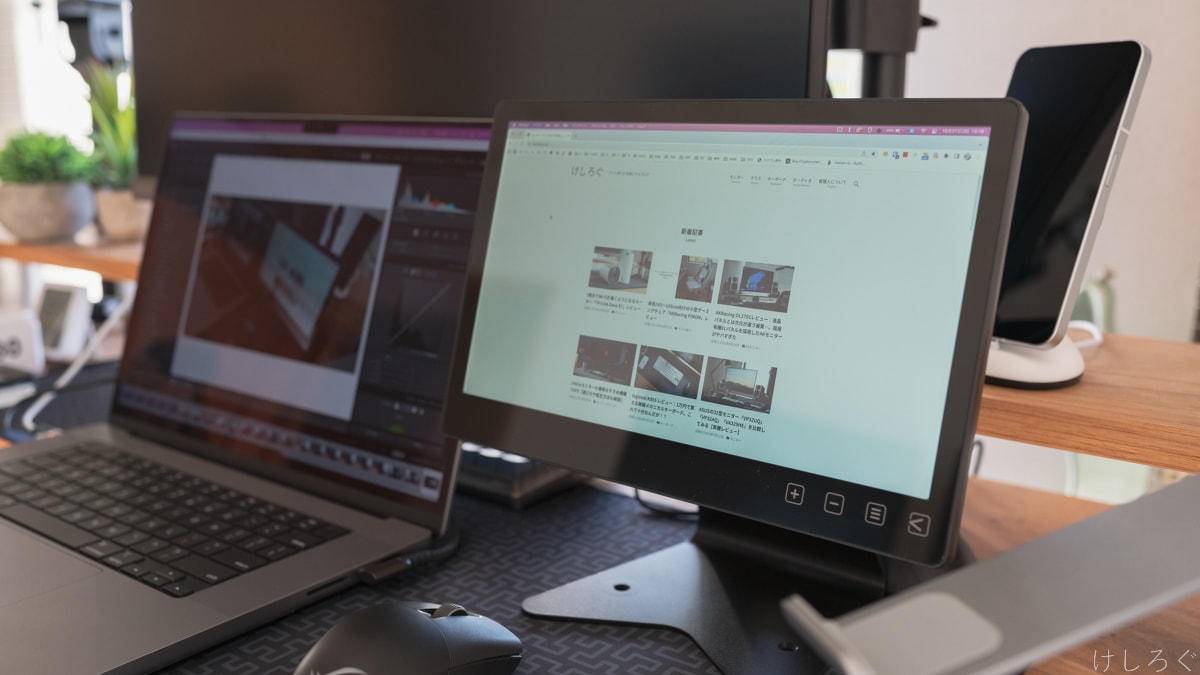
これ、モバイルモニターという名目で販売されてはいますが、実態は「据え置き環境向けのタッチ対応ミニモニター」ですよね。そもそもスタンドがネジで組み立て式の時点で、鞄に忍ばせて外出先でサッと展開するような使い方は全く想定してないはず。
公式HPを見ても「産業機器の操作パネルとして使えます」「店舗の注文用タッチパネルとして使えます」みたいな売り出し方ですし、本当に“モバイル”するつもりの人は買わないほうが吉です。
でもこれ、逆に言えば据え置き環境でガンガン使用することを想定してる堅牢性があるわけなので、刺さる人にはグサっと刺さる「隠れた名品」になる気がしますね。
仕事やゲームはメインのモニターで行い、こちらにはSlack・Discord・ChatworkなどのツールやSNSを常時表示しておく…という使い方はマジで便利ですよ。

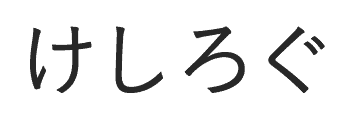





この記事へのコメント