ASUSのマウスを使っているPCゲーマーって、ぼくが普段ウォッチしている方やTwitterで交流のある方では見たことがなかったのですが、このたびASUSから発売された新作ゲーミングマウス「KERIS WIRELESS」は何やら評判が良いようです。
気になって早速買ってみたので、使ってみた感想をレビューしていきます。
KERIS WIRELESSのスペック

| EC1 | |
|---|---|
| 寸法 | 長さ118x幅62x高さ39 mm |
| 重さ | 79g |
| クリックボタンのスイッチ | ROG 70M Micro Switch |
| センサー | PAW3335 |
| 解像度 | 16000DPI |
| ボタン数 | 7 |
| バッテリー寿命 | 78時間(LED消灯) 56時間(LEDデフォルト設定) |
ワイヤレスマウスでありながら79gという軽さはすごいです。
ロジクールのG PRO WIRELESSとほぼ同じ重さですね。
1万円を切る価格を考えると、スペックは文句のつけようがないほど優秀だと思います。
外観・質感


箱の中身
- マウス本体
- 充電ケーブル
- 説明書類
- 交換用マウスソール
- 交換用サイドボタン
- 交換用マイクロスイッチ
あとで詳しく見ていきますが、交換用のマイクロスイッチが入っているというかなり珍しい仕様となっています。
太っ腹だなぁオイ。

右手専用の形状。
左から右にかけて大きく傾斜がついたエルゴノミクス系のデザインですね。
Microsoft IE3.0やZowie ECシリーズを彷彿させます。
「ということはかぶせ持ち用のマウス?」と思う方も多いでしょうが、KERIS WIRELESSは結構サイズが小さいのです。
ぼく自身かぶせ持ちで使うつもりで購入したので、ちょっと拍子抜けする小ささに驚きました。

表面の質感(触り心地)がなんだか面白いです。
クリックボタンはザラザラで、「ROG」の文字が入った部分はちょっとザラザラで、お尻の部分はスベスベ。
なんと触り心地の違う3種類の樹脂を組み合わせて作られているのです。
凝ってるなあ。
表面の素材にこれ程のこだわりを感じるマウスは初めて触ったかも。
ただですね~…この素材感が使いやすいかというと、ぶっちゃけ微妙だと思いますw
ROGと書いてある”少しザラザラな部分”のグリップ感が弱く、結構滑るのです。
マウス自体が台形になっているのも相まって、正直ゲームプレイがままならないほどスルスル滑ってしまいました。
個人的にはグリップテープ必須のマウスですね。
汗でベトつかないという点はGOODですが、滑って持ちにくいです。

裏面のスイッチ類は、
- DPI変更ボタン
- Bluetoothペアリングモードにするボタン
- 2.4GHzとBluetoothを切り替えるスイッチ
という内容。
そうそう、このマウスBluetooth接続に対応してるんですよ。
ゲーミングマウスでBT対応の機種は珍しいですね。
2.4GHzのレシーバーはゲーミングPCに刺して、BluetoothはMacbookとペアリングしておく…なんて使い方をすると便利そう。
というか、そういう使い方ができる数少ないゲーミングマウスですね。

充電端子はUSB-Cで、MicroUSBより充電が速いです。
公式サイトによると15分の充電するだけで12時間使えるらしい。

充電用のケーブルは布巻きパラコード仕様。
充電が速いのでケーブルを刺したまま長時間使う人はいないでしょうけど、とても柔らかいケーブルなので有線状態でも快適に使うことができます。

重さは実測で81g。
ロジクールの定番マウスG PRO WIRELESSとほぼ同じ重量です。
ただ、KERIS WIRELESSのほうが小さいマウスですし、先程も書いたとおり側面の素材が滑りやすいため、GPRO WIRELESSよりは重く(持ち上げづらく)感じますね。
もう少し軽ければなあ、というのが率直な感想。


PCに接続するとホイールとロゴが光ります。(設定でオフにすることも可能)
握り心地・サイズ感
KERIS WIRELESSはどんな持ち方に適しているのか、いろいろ試してみました。
かぶせ持ち(Palm Grip)


かぶせ持ちをするにはサイズがちょっと小さいと思いますが、形的にはそこそこ持ちやすいですね。
ZOWIE ECのような「これだよこれこれェ!」というフィット感はありませんが、誰でもそこそこ持ちやすく感じる形状だと思います。
ただ、マウスの右側がちょっと角張っているのが個人的には気になります。

かぶせ持ちをすると必然的にこの部分に薬指が当たると思いますが、なんかここが角張ってるんですよね。
右クリックをすると薬指の側面にクリックを押下する動きが伝わってくすぐったいというか…個人的にはちょっと不快です。
つかみ持ち(Claw Grip)


マウスのお尻が高めで全長も短いので、つかみ持ちとの相性は良いと思いました。
というより、KERIS WIRELESSは自然とつかみ持ちになるような形状になっていると思います。
ただ、やはり薬指の側面が右クリックボタンの角に触れたときの不快感が個人的には気になっちゃいますね。
グリップテープを使ってマウスの右側を太らせて、指が右クリックボタンに触れないように改造したくなりますね。
つまみ持ち(Fingertip Grip)


浅めにマウスを持ってもクリック感が損なわれることはないので、つまみ持ちも快適です。
ただマウスに触れる面積が小さければ小さいほど「素材が滑りやすい」という感覚が強くなりますね。
形的には持ちやすいんですが、なんてったって素材が!滑る!!
結論:形は良いが、素材がイマイチ
ヘンな癖もなく、わりとどんな持ち方でも快適に使えるマウスだと思いました。
ただ、
- 右クリックボタンのフチが角張っている
- 表面の素材が滑りやすい
この2点は明確な欠点かなと思います。
KERIS WIRELESSを買おうか迷っている方は、この欠点を許容できるかどうかを考えたほうが良いかと思います。
買ってよかったと思った点
KERIS WIRELESSの良いところ、他製品より優れている部分は以下の通り。
スイッチを簡単に交換することができる!
個人的にKERIS WIRELESSの最大の特徴だと思っているのは、「スイッチを交換できる」という仕様です。

厳密に言えばどんなマウスだろうとはんだ付けを除去すればスイッチを交換できるのですが、KERIS WIRELESSはなんと指で引っ張るだけでスイッチを取り外すことができるのです。
キーボード界隈で言うところのホットスワップというやつですね。
こんな仕様のマウスは初めて見ました!!
スイッチを交換する方法は簡単です。
まず、マウス裏面にゴムキャップが2箇所あるので、それをつまようじ的なものでポロッと外します。

▲そうするとネジが2つ露出しますので、プラスドライバーで緩めます。

▲ネジを緩めたらマウスをパカッと開きます。これで分解は完了。

▲あとはこの赤いマイクロスイッチを手で引っ張るだけ。これでスイッチの取り外しができました。
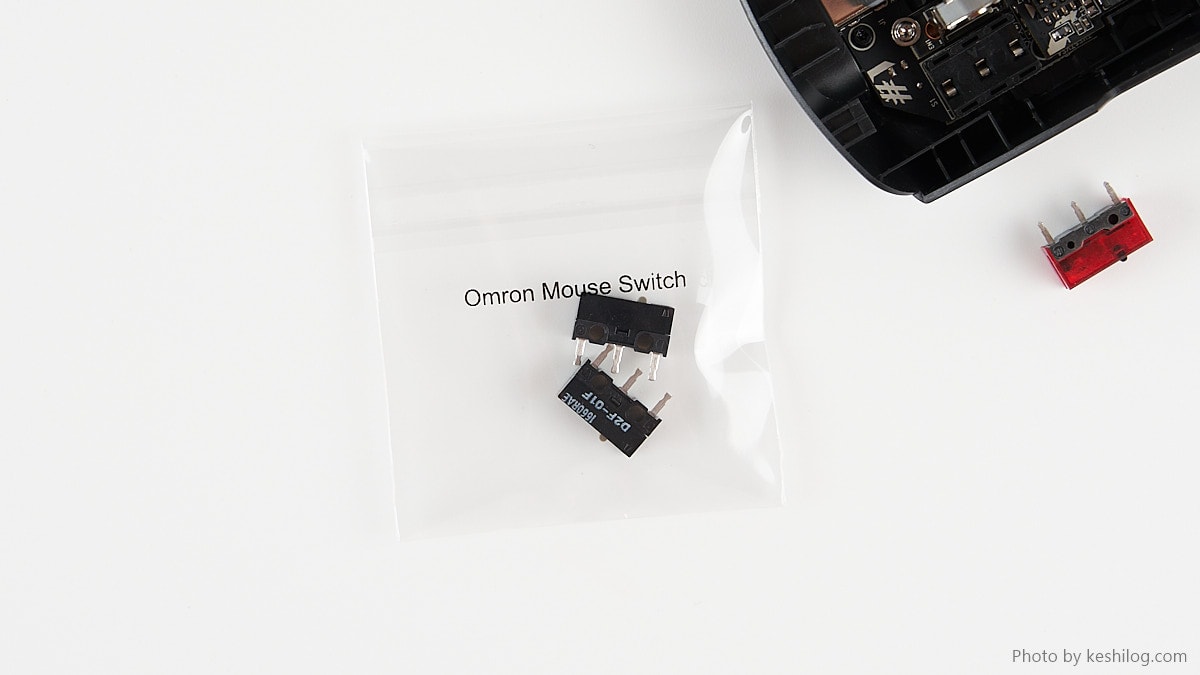
▲付属品にOMRONのマイクロスイッチが含まれているので、壊れたスイッチを交換したい…というだけなら追加費用をかけずに自分で修理することができます。
修理ではなくとも「別のスイッチにして押し心地を変えてみたい」という理由で交換するのも良いかと思います。
というか、そういう理由でスイッチをいじくる人のほうが多いでしょうねw
こんなマニアックな楽しみ方がいとも簡単にできてしまうなんて、この点においてはKERIS WIRELESSは本当に素晴らしいマウスですね…。
サイドボタンの色を変えることができる!
また、KERIS WIRELESSには「交換用のサイドボタン」という付属品も含まれています。

ピンクとグレーのやつです。
サイドボタンはマグネットで引っ付いているだけなので、爪楊枝的なものでほじくってやると簡単に外すことができます。


もともと付いていた黒いボタンを外したら、あとは好みのサイドボタンをパチっとくっつけるだけ。
スイッチ交換とは違ってマウスを分解する必要はありません。お手軽!
個人的にこういう遊びのギミックは大好きですw
ボタンの押し心地が良い!

あと思ったのが、最初に付いている赤いスイッチ(ROG 70M Micro Switch)の押し心地がとても良いということ。
硬めで反発が強い押し心地で、かなり連打がしやすいスイッチです。
また、マウス自体の剛性感もかなり高いので、強めにクリックを連打してもビクともしません。
サイドボタンやホイールも硬めの操作感で、しっかりした手応えを感じます。
軽い力で押せるスイッチが好きな人には合わないでしょうけど、チャチな感じがしない、剛性感・高級感のある押し心地が好みな人はウットリすると思いますよ。
期待はずれだった点
逆に、使っていて「イマイチだな」と感じた部分は以下の通り。
レシーバーを手元に持ってくるためのアダプタが付属していない
たいていのワイヤレスゲーミングマウスにはレシーバーをマウスの至近距離に設置するための延長アダプタが付いているのですが、KERIS WIRELESSにはこの部品が付属していませんでした。

これが付属していないので、PCに直差しするしかないのです。
これ使わないと通信が安定しないんだよな~という人は他のマウスのものを流用するか、似たような変換アダプタを別途購入しなくてはいけません。
うーん、不親切!
ケチる程のものではないと思うのですが…。
通信安定性が低い(おま環の可能性あり)
これはおま環の可能性ありですが、レシーバーをPCに直差ししないとマウスが反応しませんでした。
つまり、USBハブや延長ケーブルにレシーバーをつなぐとマウスが動かないんです。
PCを再起動したりドライバーのインストールし直しをしたり色々試しましたが、今のところ解決策は分からず…
これ、延長アダプタが付属品に入っていないことに関係するんでしょうかね?
もしかして「延長すると動かないから付属していない」ってことなのかな。
TwitterでKeris Wirelessについて検索してみると、ぼくと同じように通信安定性に疑問を抱く声もチラホラあります。
ただ、逆に自前で調達したハブや延長ケーブルに挿しても使えてるよーという意見も同じぐらいあるので、本当のところはよく分かりません…
少なくともぼくの環境では「PC直差しでしか使えない」ので、ぼくの評価としてはKERIS WIRELESSは通信安定性に難があるマウスだということになってしまいますね。
まとめ

KERIS WIRELESSの特徴まとめ
- 右手専用のエルゴノミクス形状
- 2.4GHzとBluetoothに対応したワイヤレスマウス
- USB-C対応、重さ81g、スイッチ交換機能…優秀すぎるスペック
- ROG 70M Micro Switchの押し心地がとても良い
- スイッチ交換、サイドボタン交換ギミックが面白い
- USB-C対応で充電が速い
- 滑りやすい素材
- レシーバーの延長アダプタが付属していない
- 通信安定性に難あり(おま環の可能性あり)
スイッチがお手軽に交換できるギミックに惚れて衝動買いしてしまいましたが、うーん、これはなんとも賛否両論になりそうなマウスだと思いました。
スペック、機能、形状はなかなか良いのに、通信安定性やら付属品やらあまり本質と関係ない部分で大きく損をしているなぁと感じます。
特に通信安定性に関しては、運悪く不具合が出てしまった人は「どうなってんだコノヤロー!!」という嘆きのレビューと共に低評価を付けたくなるでしょう。
ファームウェアアップデート等でどうにかなるのであれば早急に改善してほしいですね。


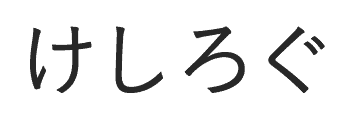









































この記事へのコメント